VMware14.0.0版本虚拟机安装Ubuntu16.04 LTS版本Linux系统图文教程
发布于 2018-02-13 13:24:44 | 216 次阅读 | 评论: 0 | 来源: 网友投递
Linux
Linux是一套免费使用和自由传播的类Unix操作系统,是一个基于POSIX和UNIX的多用户、多任务、支持多线程和多CPU的操作系统。它能运行主要的UNIX工具软件、应用程序和网络协议。
这篇文章主要为大家详细介绍了VMware14.0.0版本虚拟机安装Ubuntu16.04 LTS版本Linux系统图文教程,具有一定的参考价值,感兴趣的小伙伴们可以参考一下
VMware14.0.0 版本虚拟机安装Ubuntu16.04 LTS版本Linux系统多图详细步骤:一.前期准备工作
1.成功安装完成VMware14软件;
2.去Ubuntu官网下载Ubuntu16.0.4 LTS 版本的镜像文件。
二.安装步骤
1.打开VMware软件,选择《创建虚拟机》;
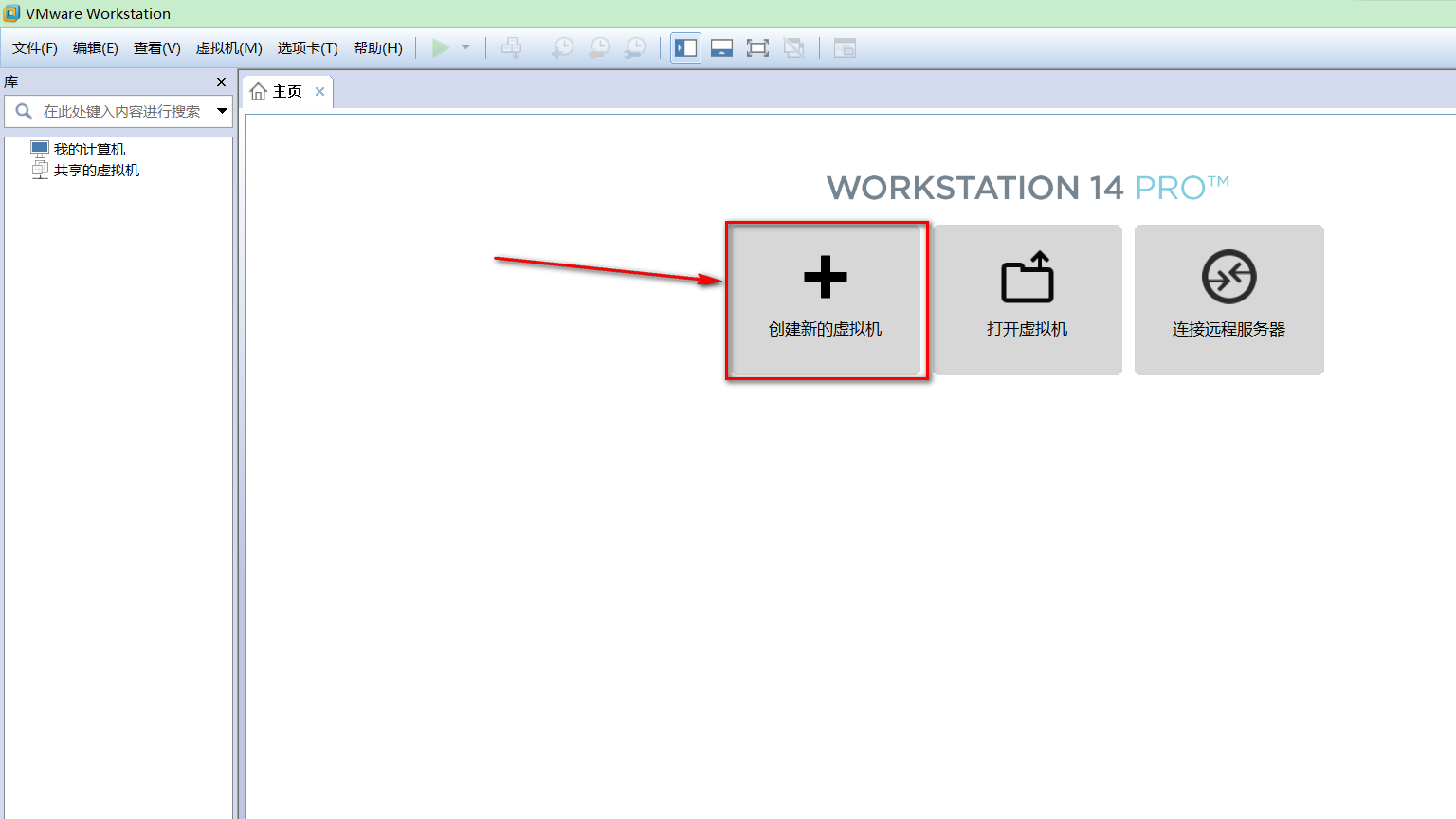
2.选择《自定义》,并点击《下一步》;
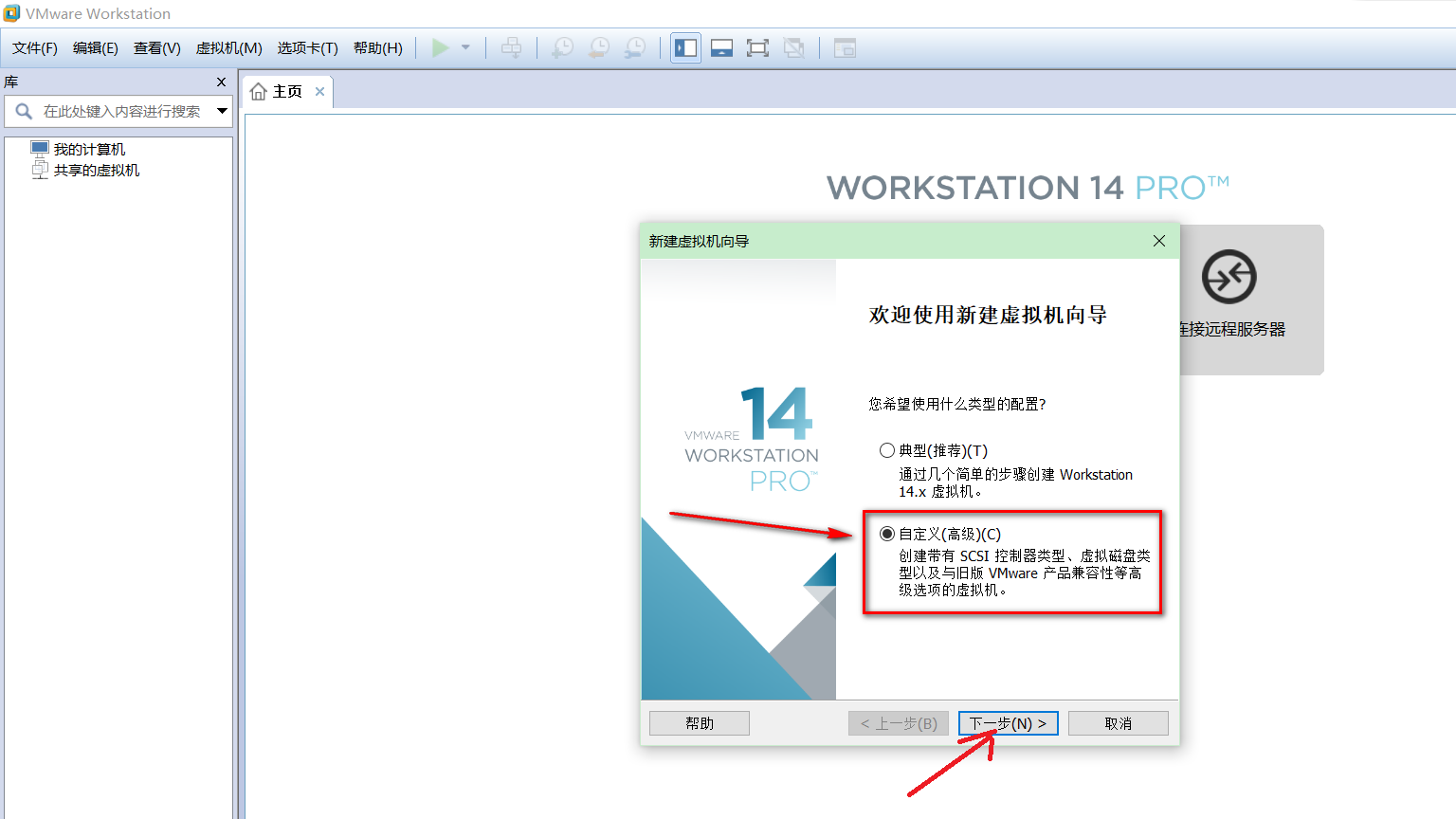
3.硬件兼容性选择《Workstation14.x》,并点击《下一步》;
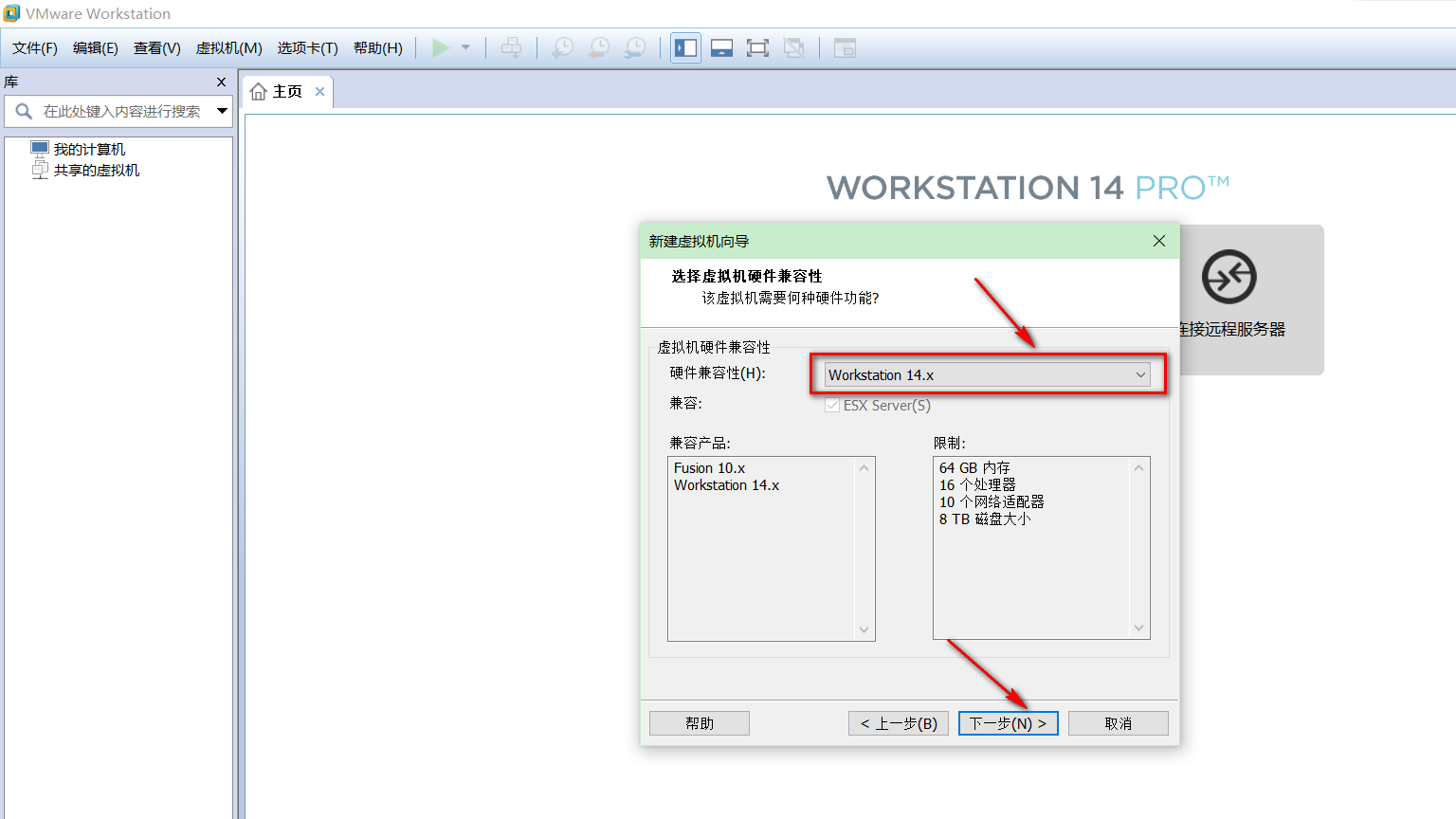
4.选择《稍后安装操作系统》,并点击《下一步》;
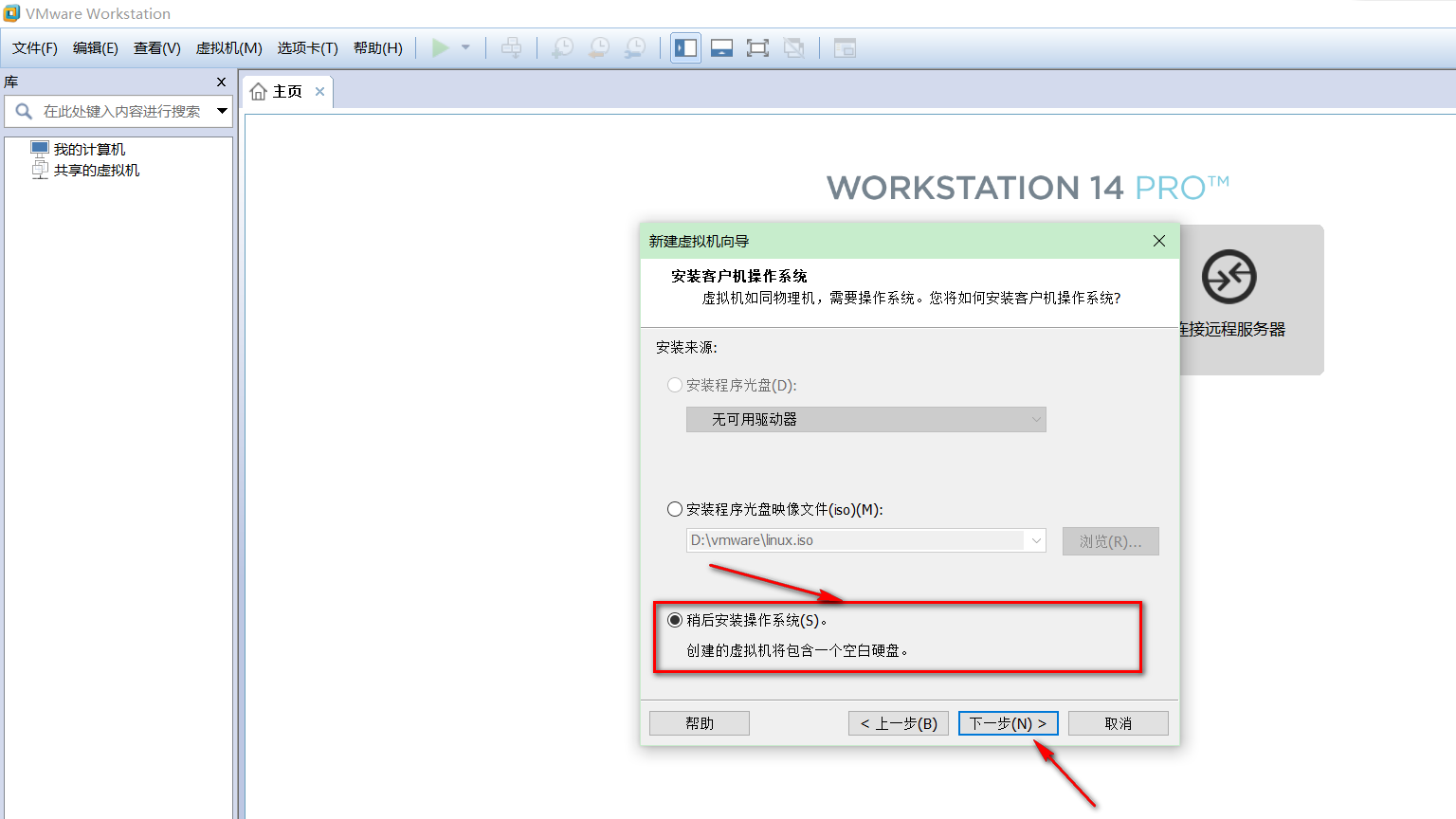
5.客户机操作系统选择《Linux(L)》,版本选择《Ubuntu 64位》,并点击《下一步》;
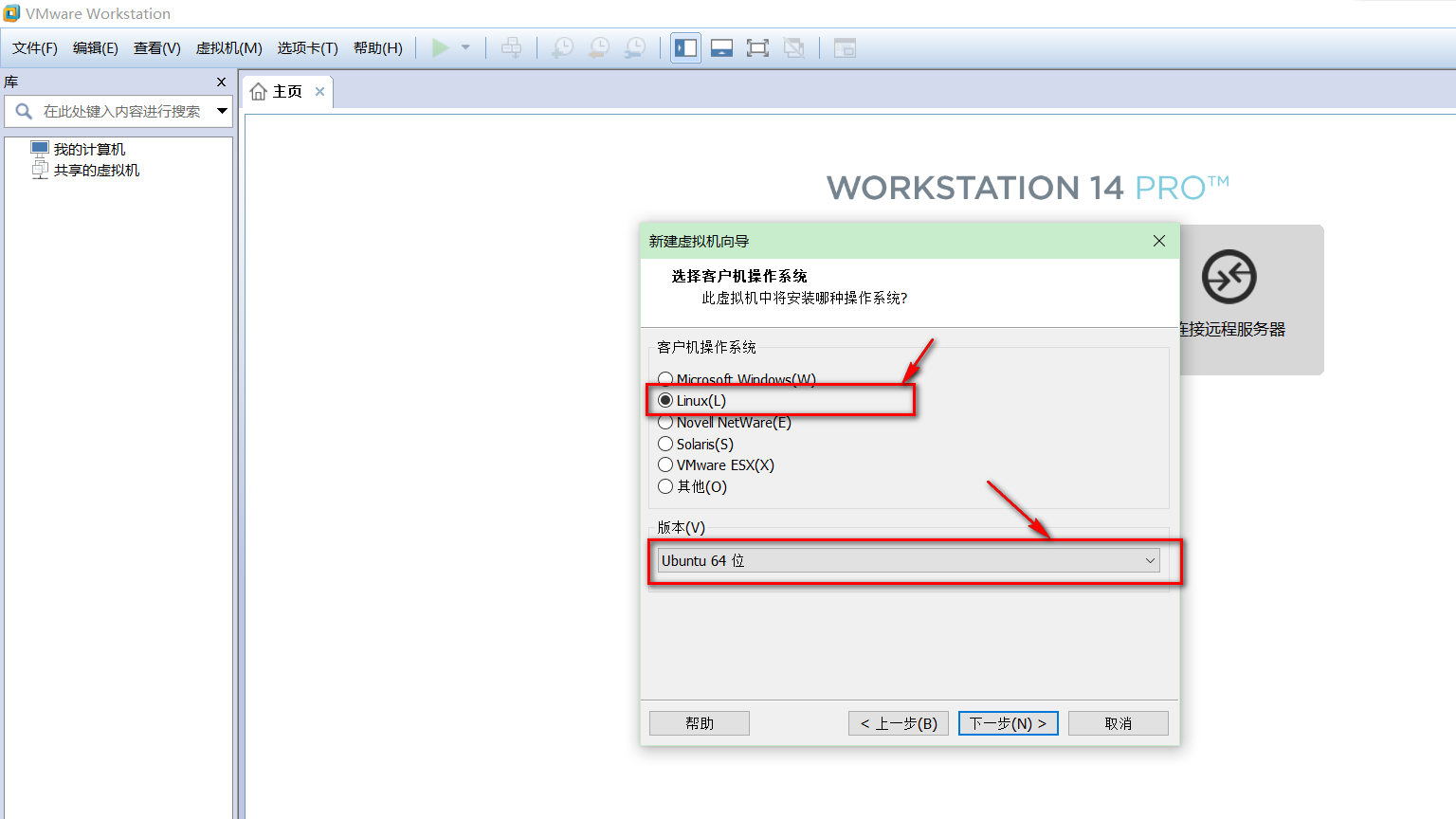
6.在电脑非系统盘建立一个文件夹,用于存放安装后的Ubuntu系统,并选择该目录,并点击《下一步》,如图所示:
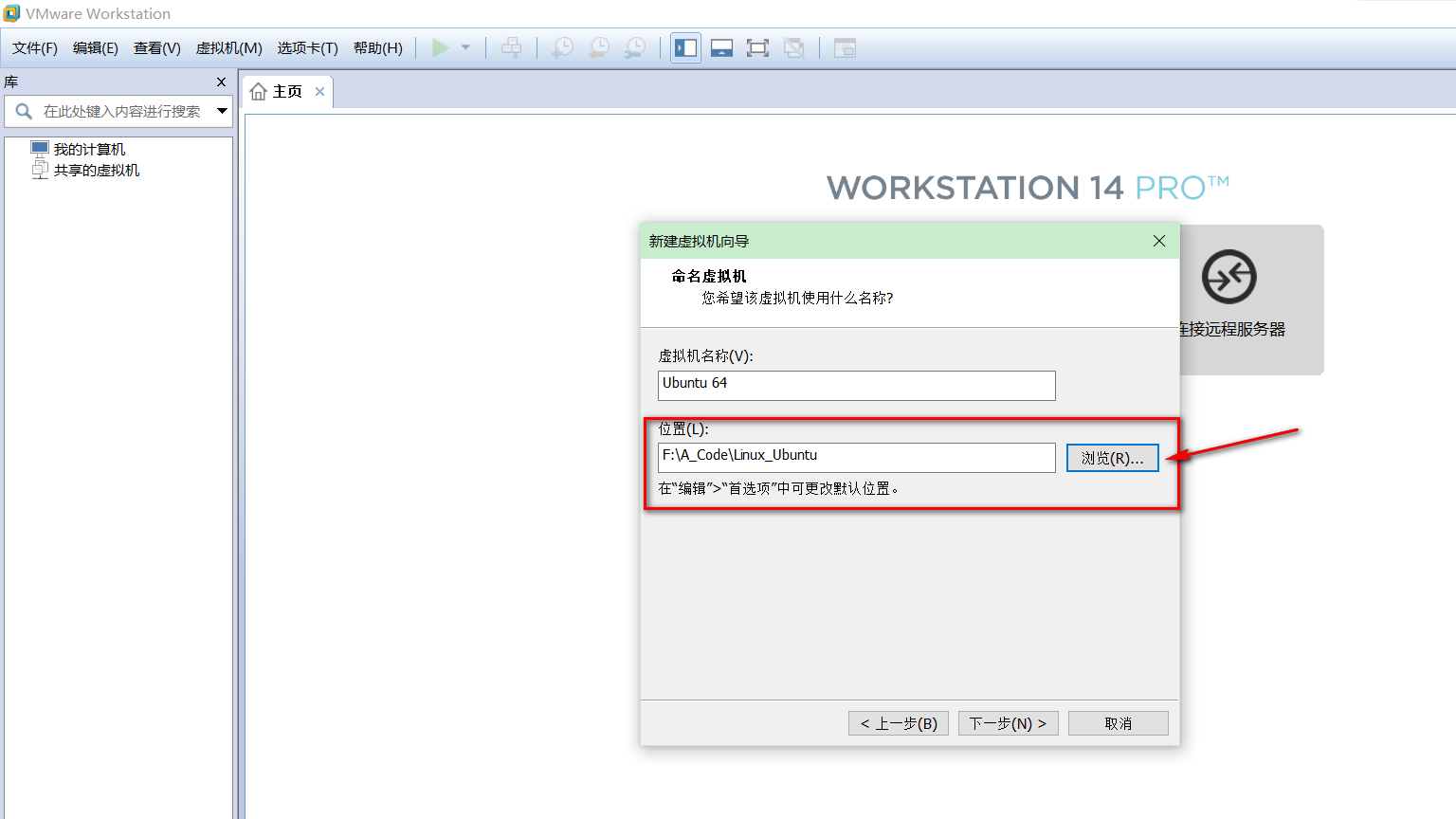
7.处理器配置采用默认配置,如图所示,并点击《下一步》;
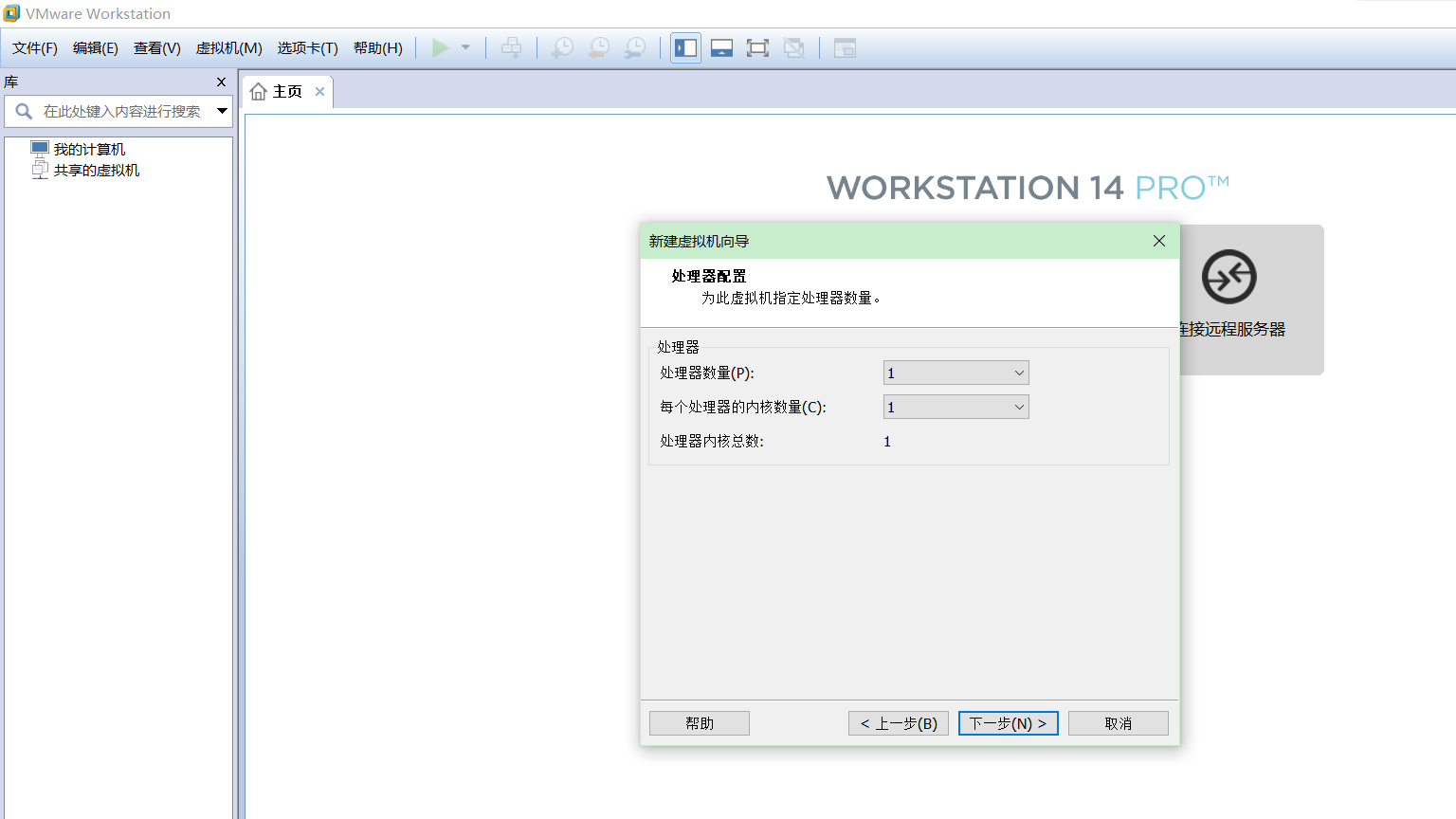
8.虚拟机内存分配根据电脑配置来分配,本机分配1024MB大小,分配好大小后点击《下一步》:
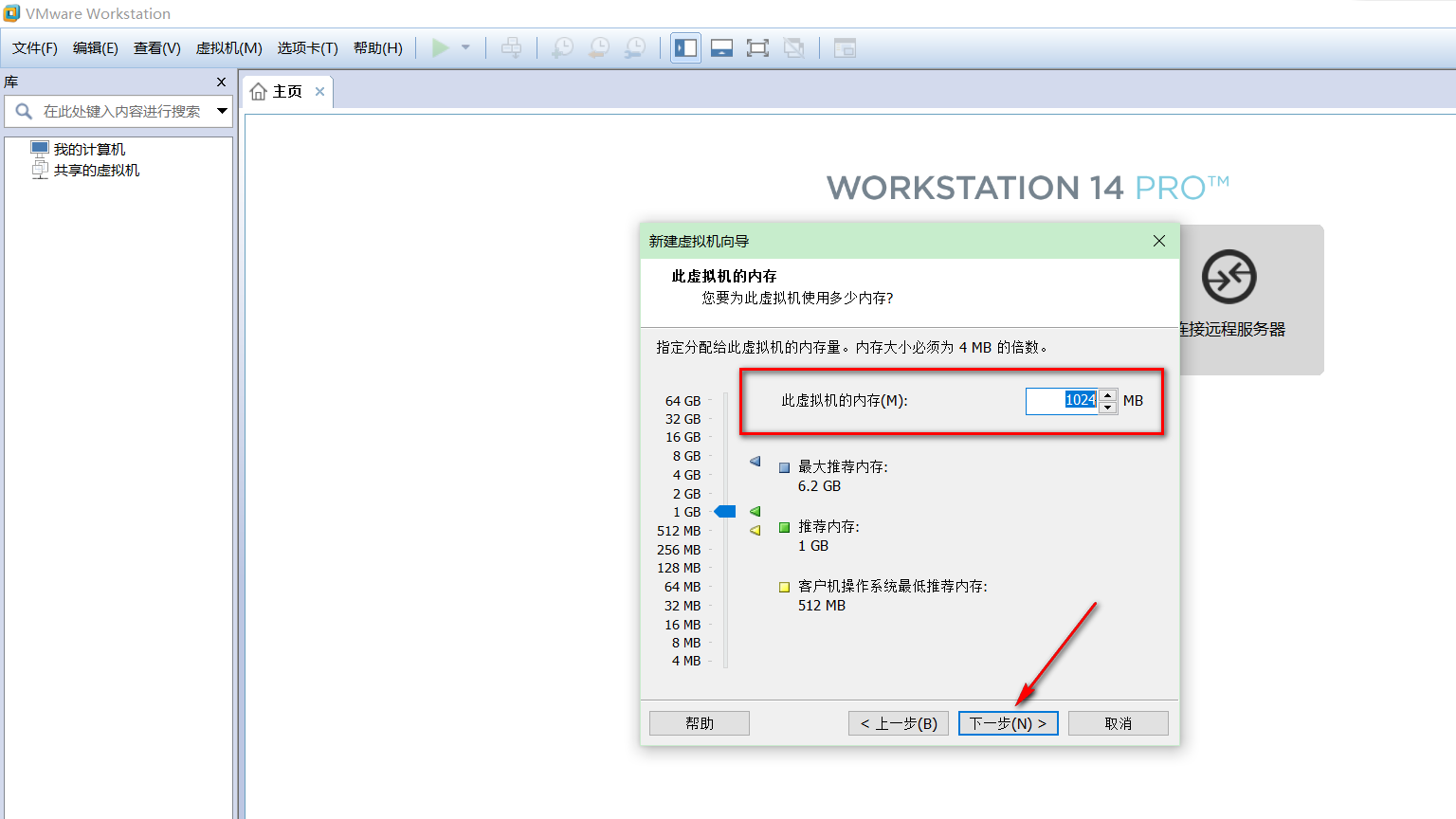
9.网络类型选择《使用网络地址转换(NAT)(E)》选项,tips:在VMware中提供了三种网络模式,分别为①桥接模式(Bridge)②网络地址转换模式(NAT)③仅主机模式(Host-Only),三种网络模式各自有不同的功能,需要用到的可以详细了解;
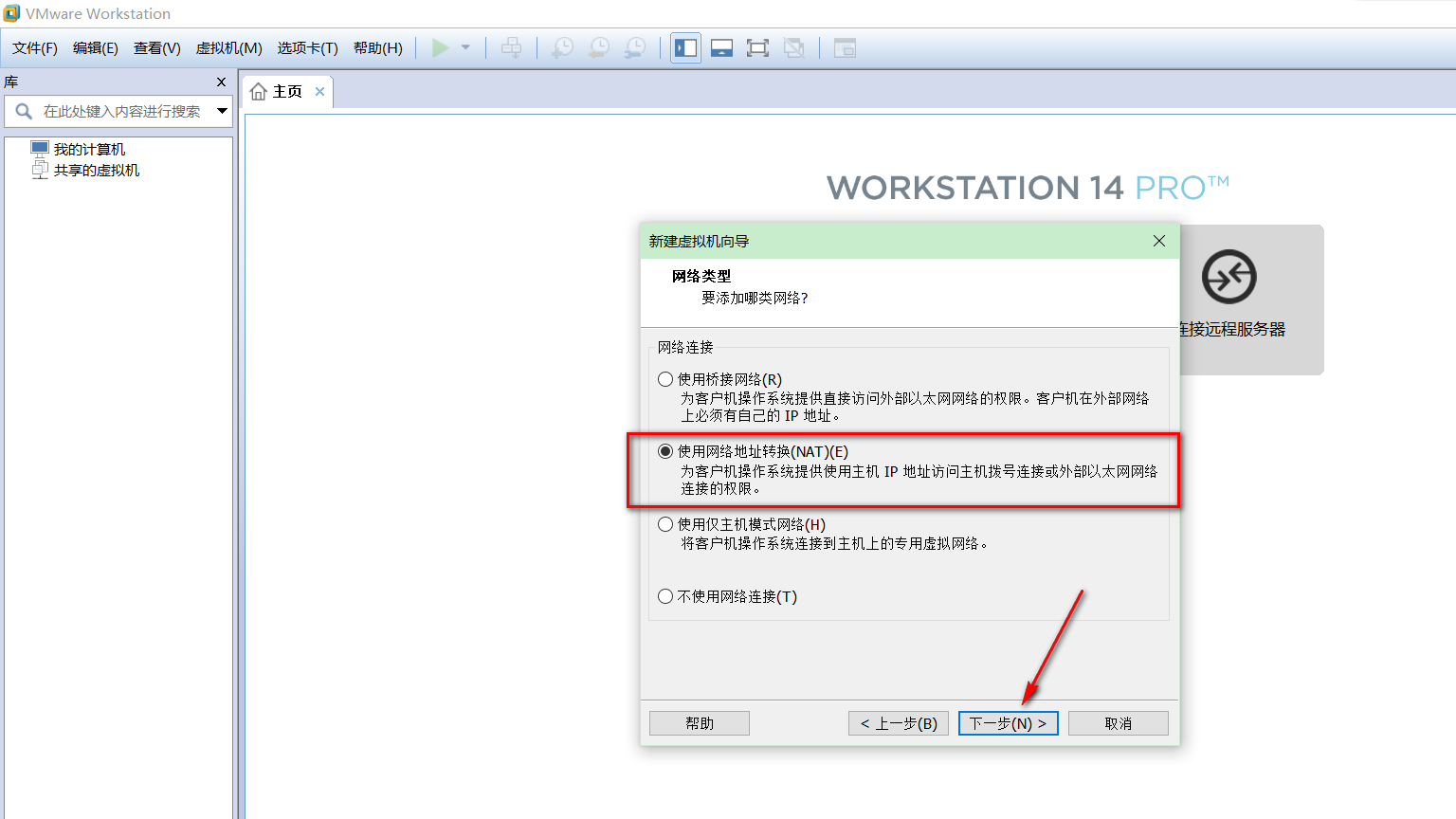
10.加下来两个步骤均选择默认选项,并点击《下一步》;


11.选择磁盘选择《创建新虚拟磁盘》,并点击《下一步》;

12.磁盘大小根据自己实际需要,本机选择30GB大小,并选择《将虚拟磁盘拆分成多个文件(M)》,并点击《下一步》;

13.指定磁盘文件命名《Ubuntu 16 0.4LTS》,并点击《下一步》;
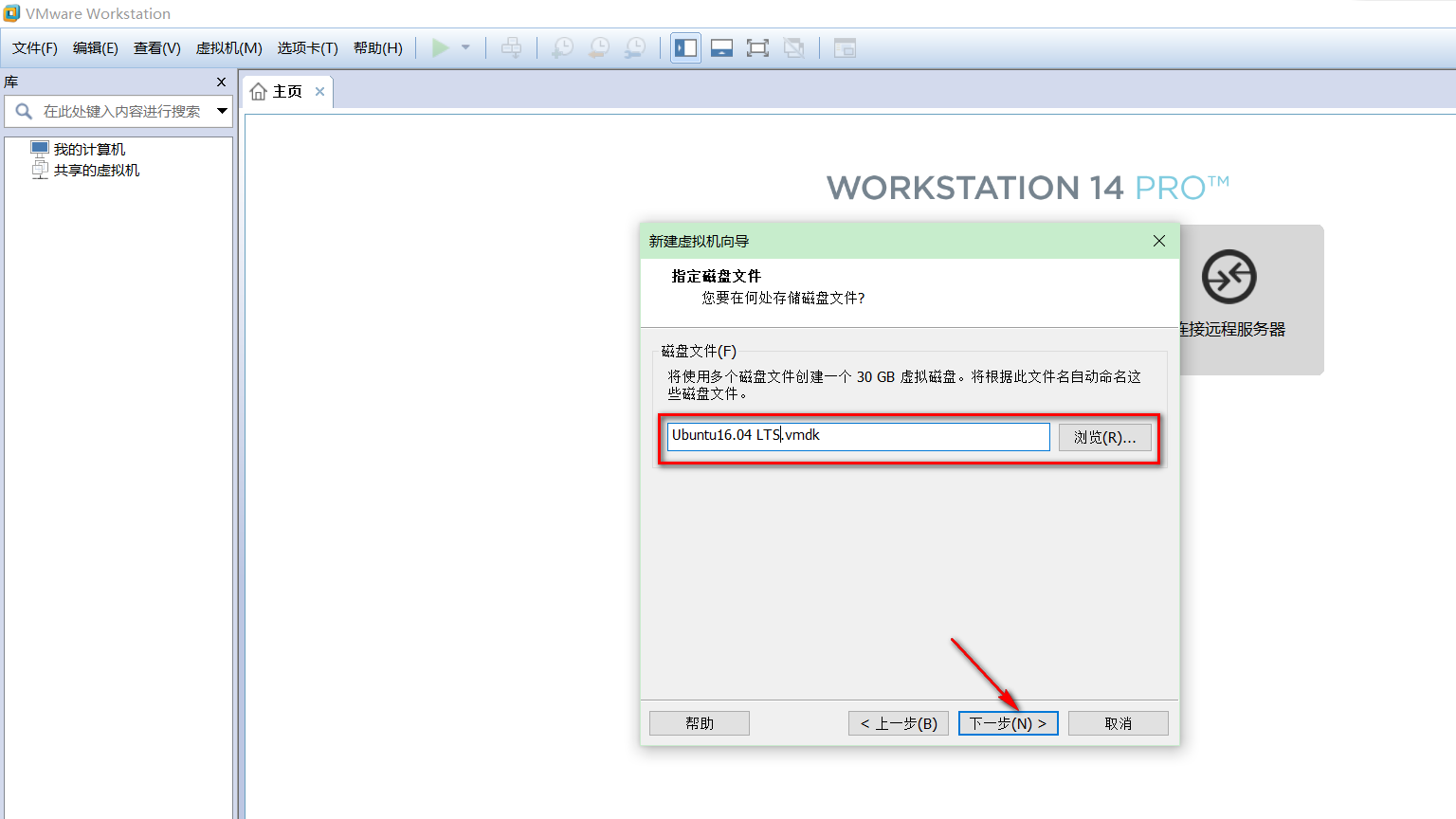
14.到下一界面时选择《自定义硬件》,并进入下一步设置
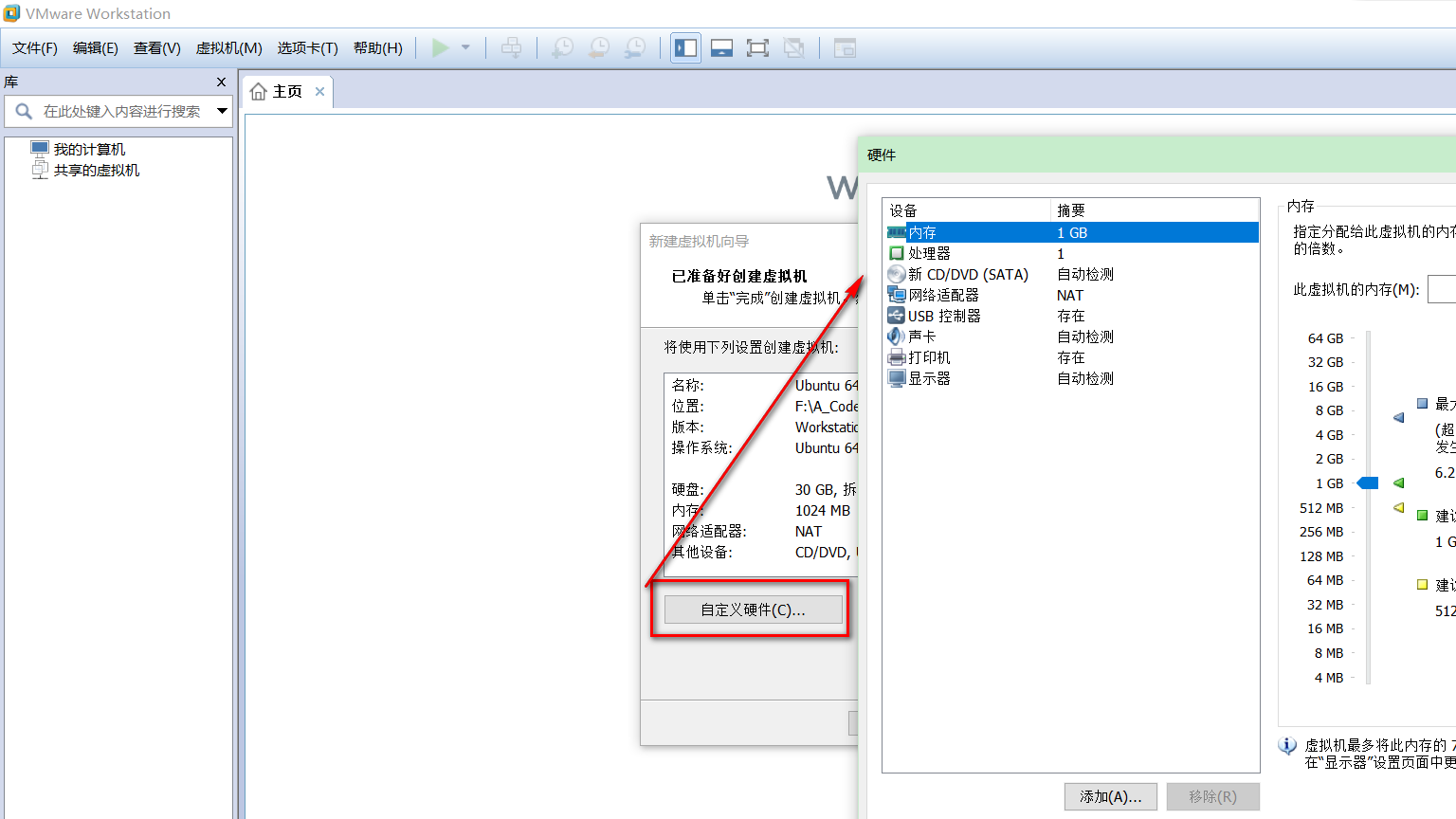
15.在硬件设置界面点击《新CD/DVD(SATA)》选项,右边选择《使用ISO映像文件(M)》,并选择Ubuntu16.04镜像所在文件夹位置,并点击确定,虚拟机基本完成安装。

16.开启虚拟机进行进一步的安装配置。
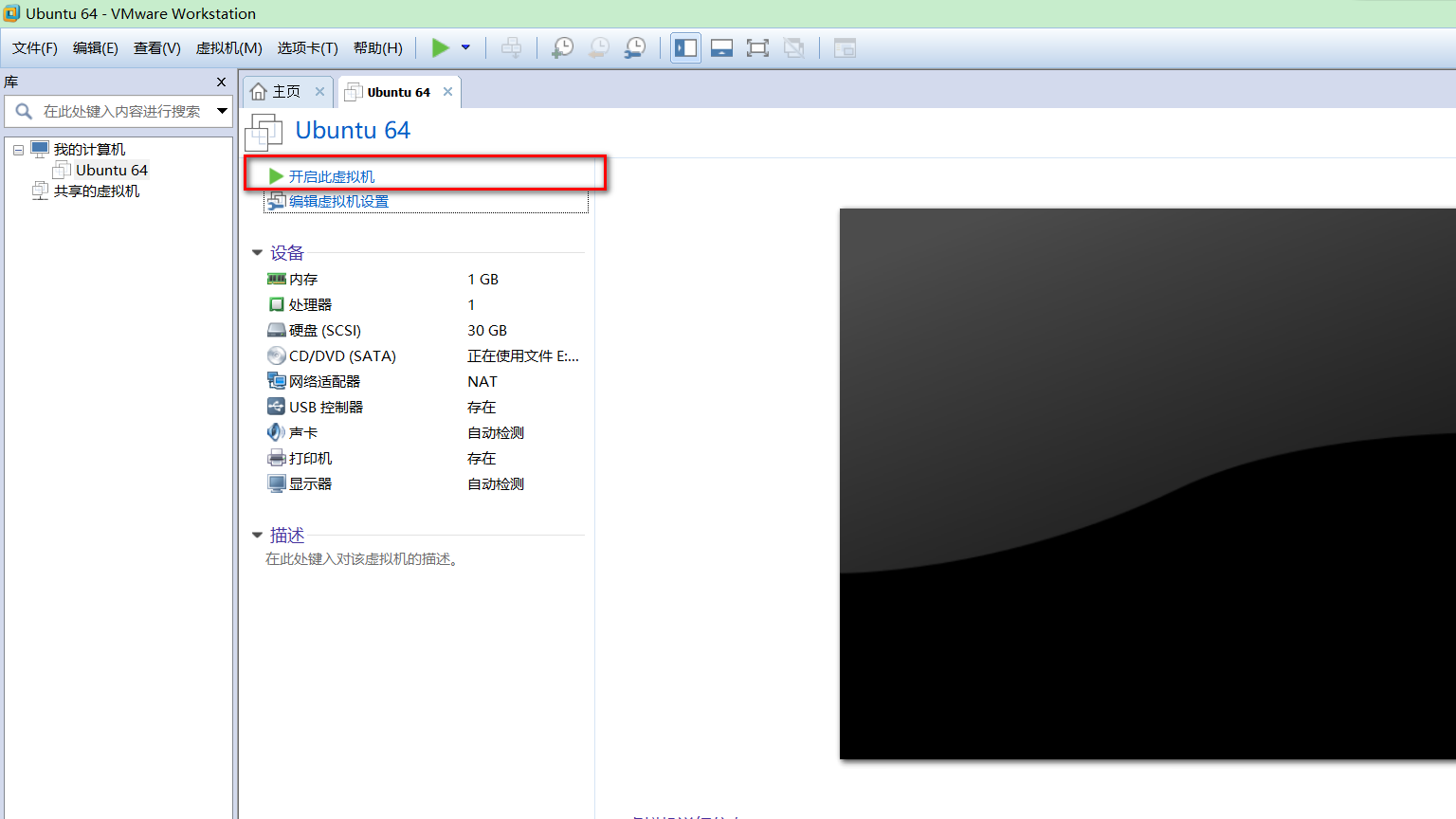
17.开启虚拟机后,进一步的安装配置如图所示;
选择中文安装;
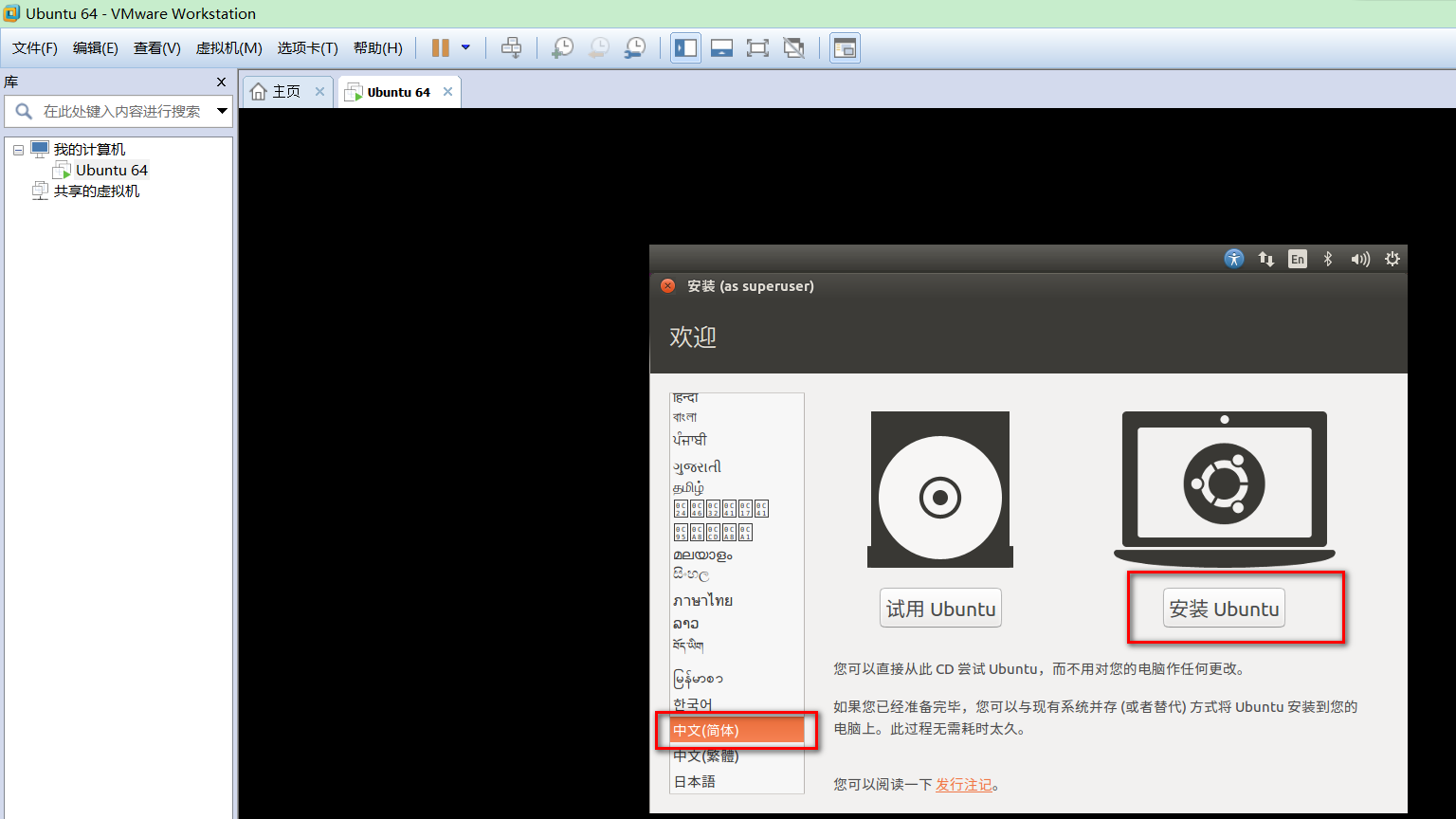
根据需要勾选软件安装;
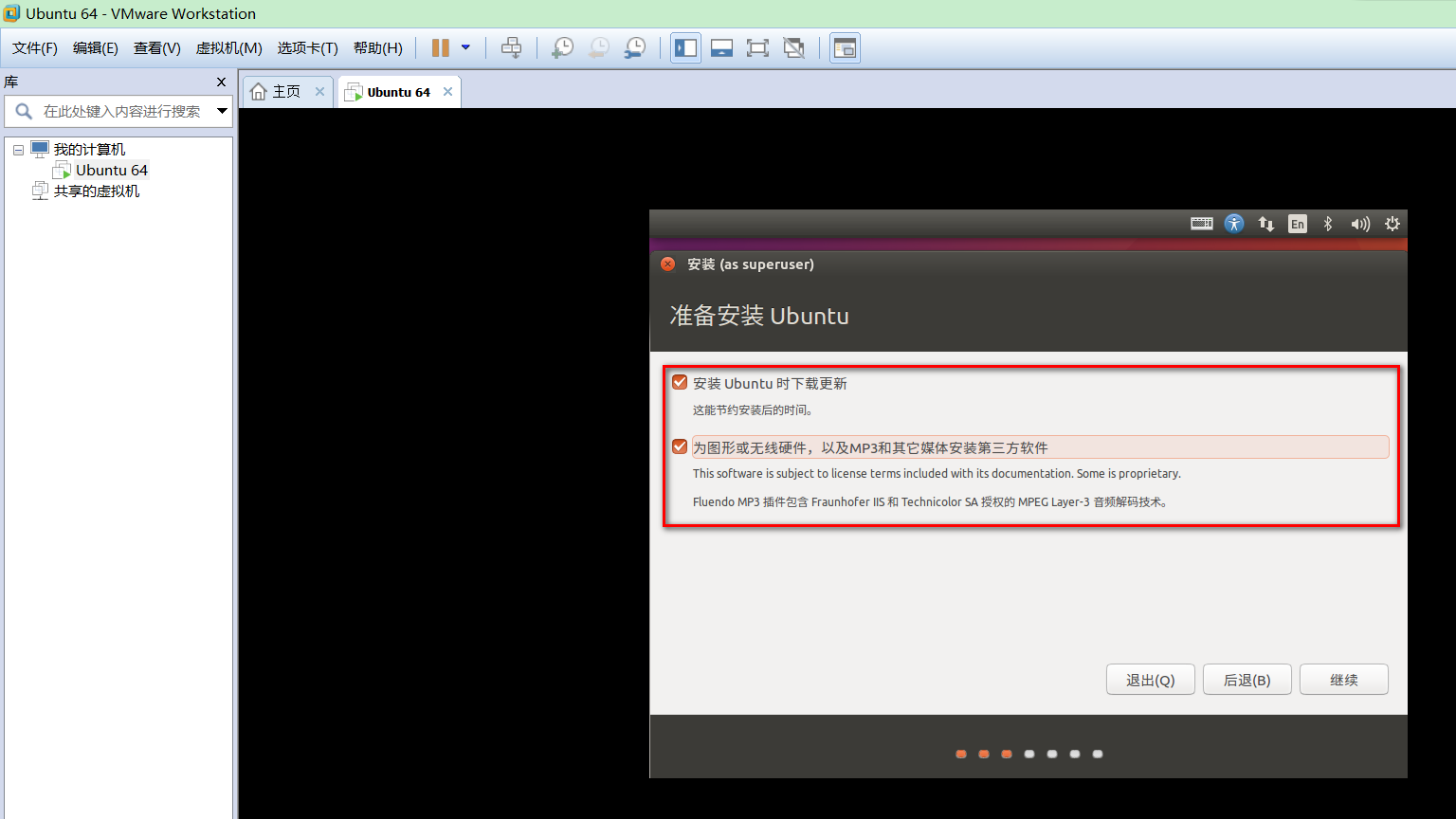
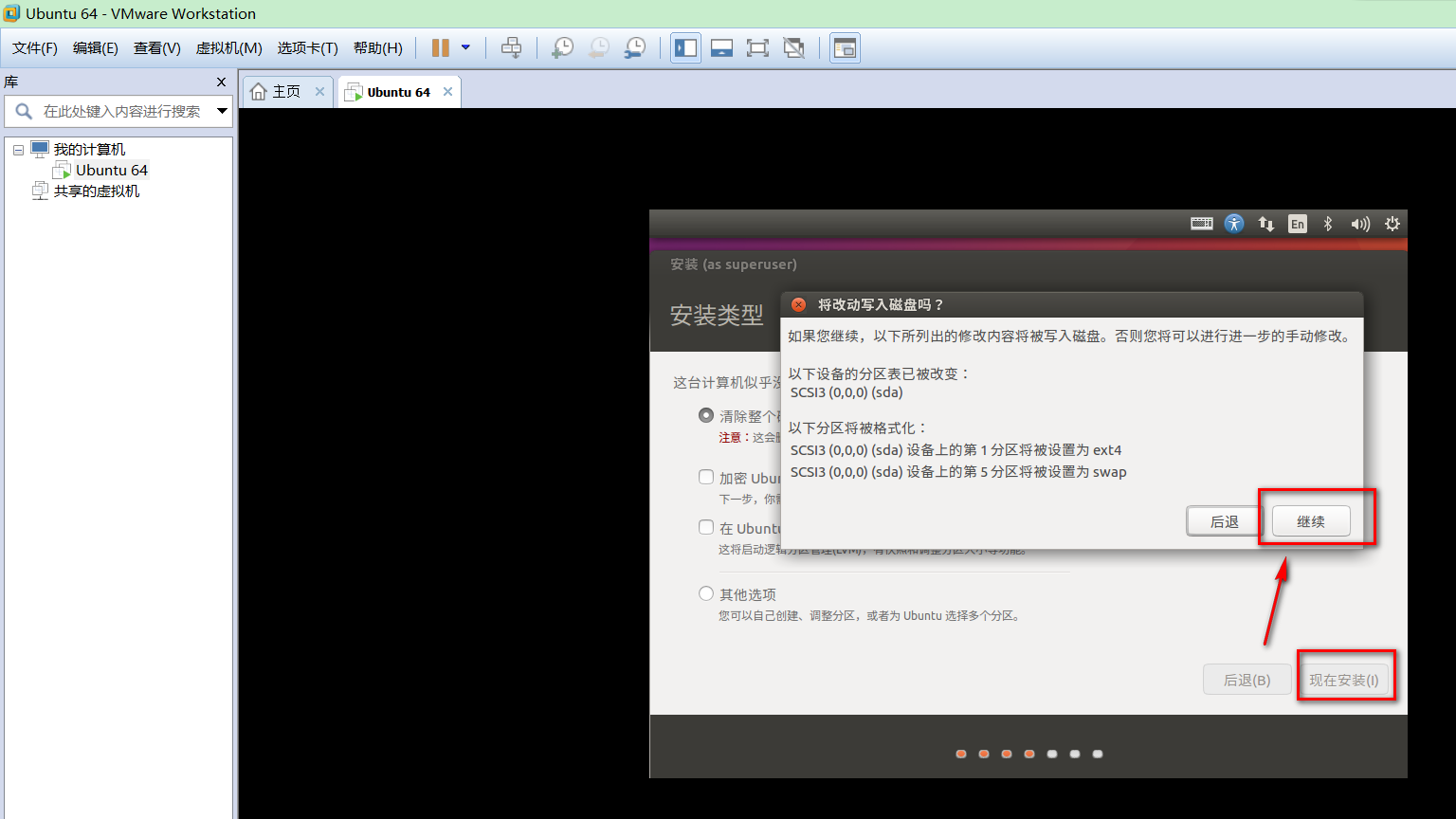
点击中国地图,会自动填充《shanghai》;
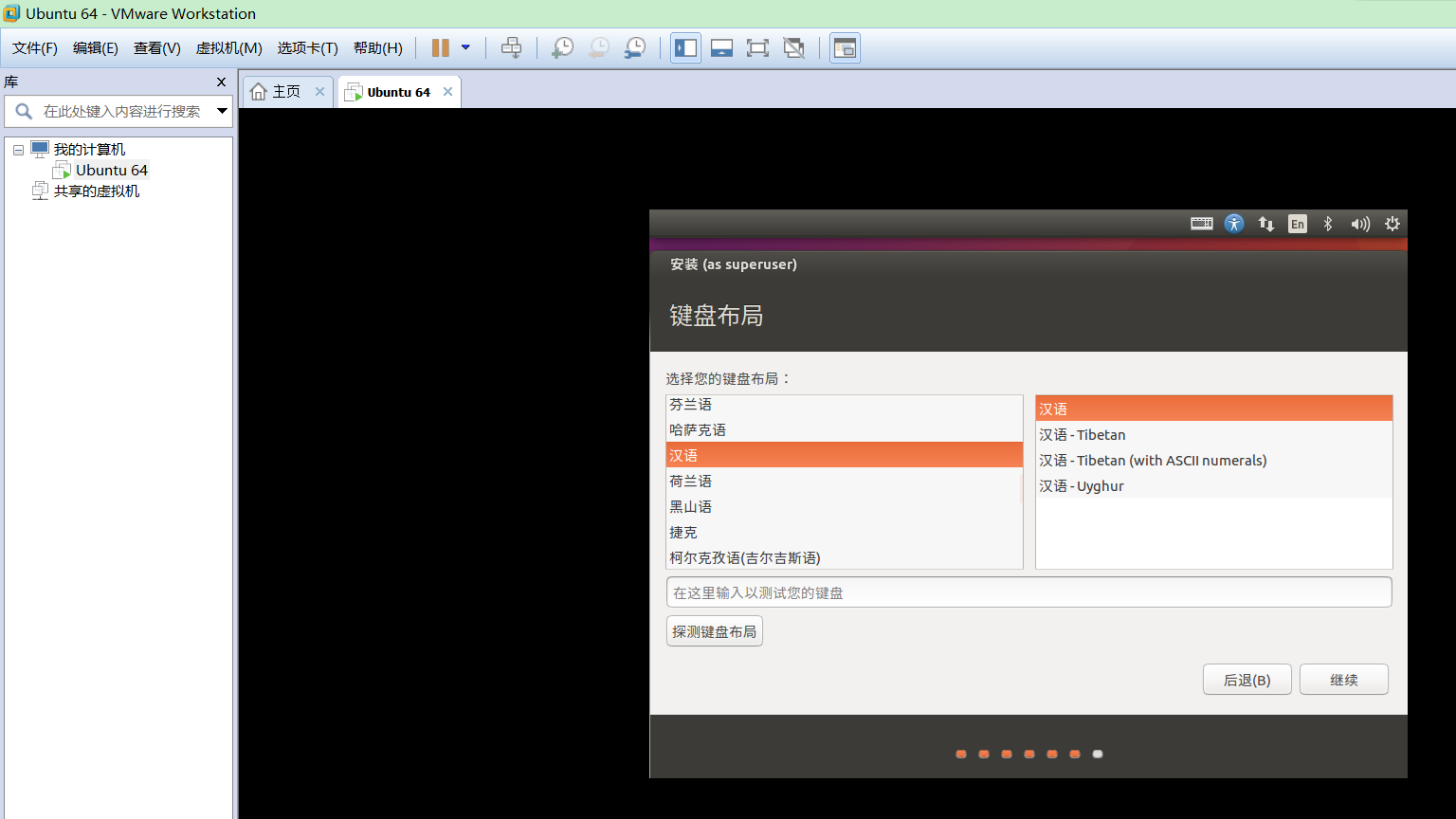
输入自己的用户名和密码;
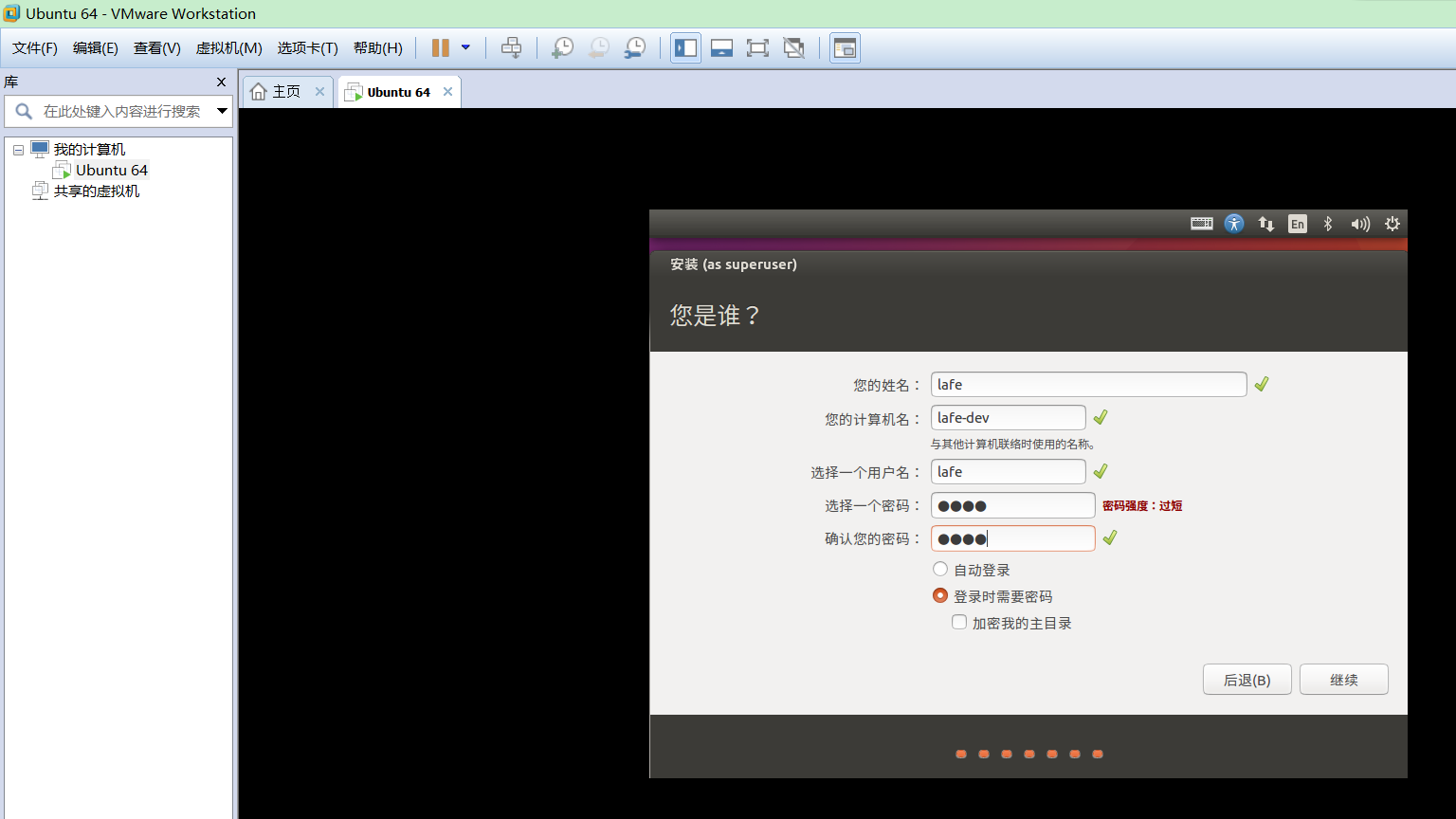
点击《继续》开始安装,稍等一会后安装完成;并点击重启后输入用户名和密码后进入Ubuntu系统界面。
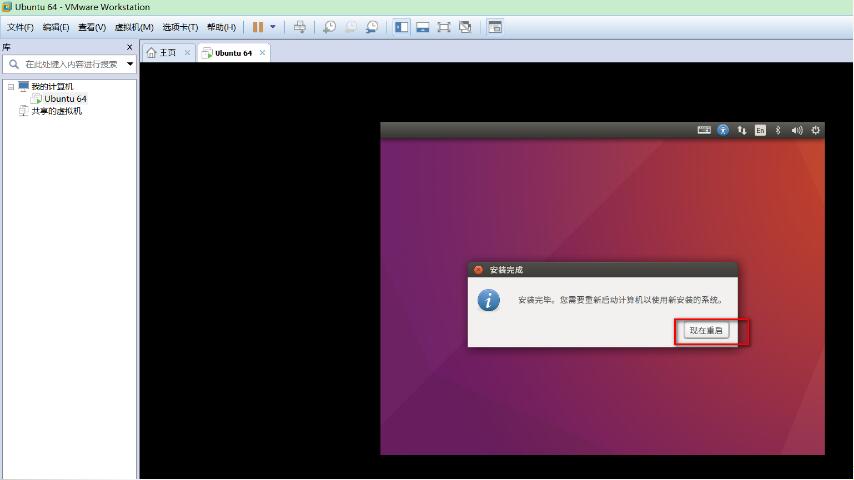
至此Ubuntu安装成功。
为了更方便windows和linux之间的操作,VMware软件提供了VMwareTools工具,下一篇博客详细讲述安装过程。。。