JDK的下载、安装与部署图文教程
发布于 2017-11-08 12:43:46 | 146 次阅读 | 评论: 0 | 来源: 网友投递
JDK Java开发工具包
Java Development Kit (JDK) 是Sun公司(已被Oracle收购)针对Java开发员的软件开发工具包。自从Java推出以来,JDK已经成为使用最广泛的Java SDK(Software development kit)。
这篇文章主要为大家详细介绍了JDK的下载、安装与部署图文教程,感兴趣的小伙伴们可以参考一下
这个虽然对很多人来说非常简单,但是还是写写吧,希望能帮助依然有需要的后来者,
记得我第一次配置JDK的时候配置了很久,而且现在每次需要自己重新配置JDK都要看下相应的文章来回忆下,这样才能够完成
JDK配置多了也就渐渐熟悉了。
对于JDK的下载,JAVA的初学者可能就会有疑惑,毕竟这些年JAVA是不停在发展的
按照一些以JDK1.5为蓝本旧式课本甚至JDK1.6为基础的课本上的指示根本就找不到下载地方,
在JAVA的官网找了很久只能找到JDK1.7的版本,其实JDK1.7是完全没有问题的,向下兼容所有JDK
至于官网推荐的JDK1.8就不要乱下载了,笔者曾经在一个XP系统下弄了个JDK1.8,发现根本就用不了……
一、JDK的下载
1、首先打开JDK的官网(点击打开链接),找到JAVA SE 7u71/72中的JDK,选择Download
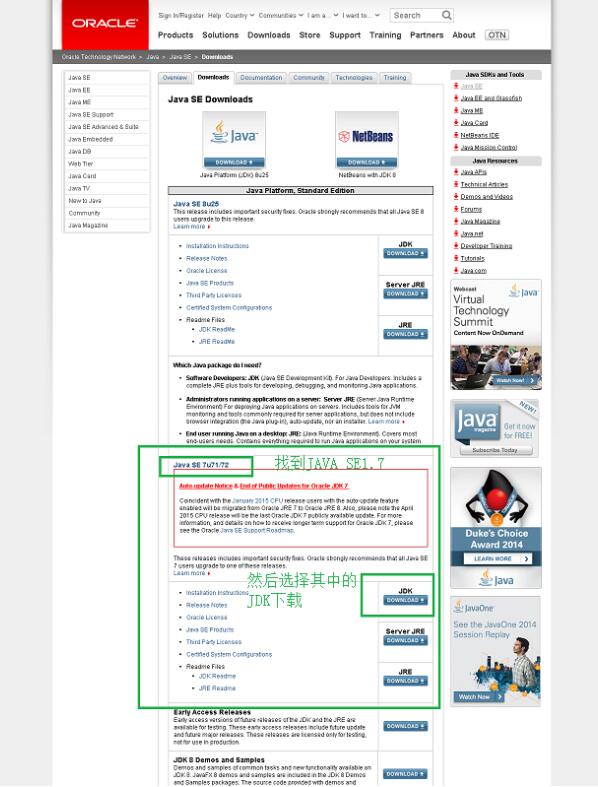
2、然后如下图,选择Accept License Agreement,则按照自己的操作系统版本选择相应的JDK下载
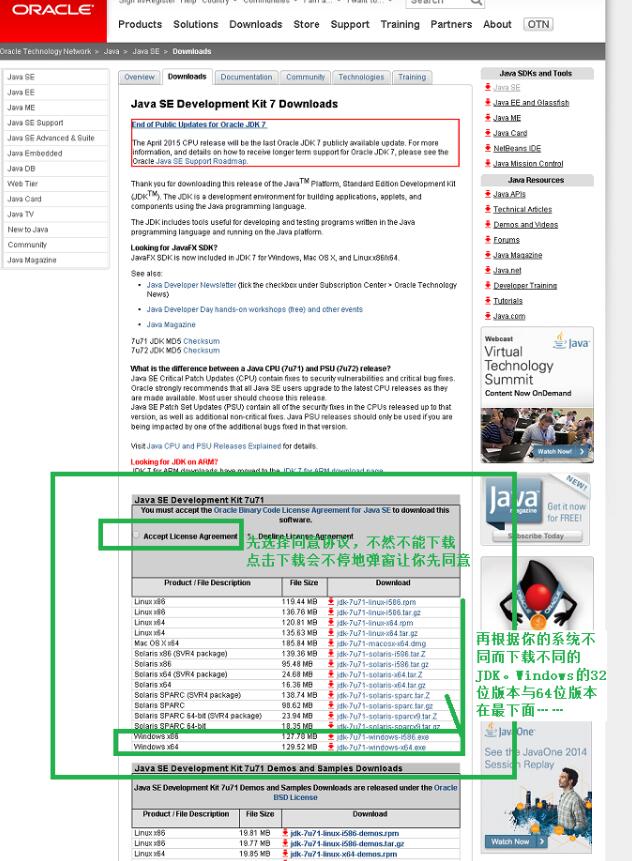
3、以Windows为例,下载之后得到一个可运行的exe文件,直接点击运行

二、JDK的下载
1、点击下一步,如果你的下载的JDK已经更新了,也没有关系,大同小异
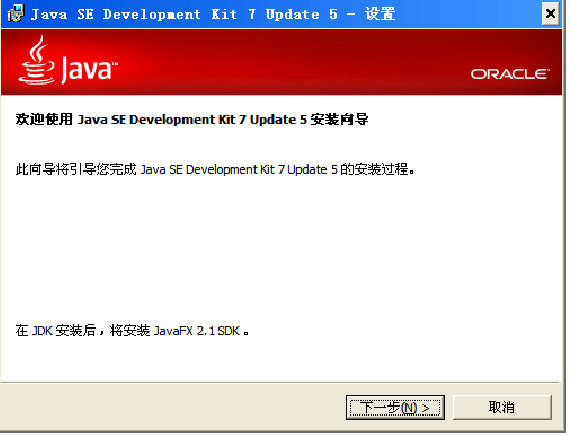
2、“安装到”那部分可以更改安装JDK路径的,注意确认是否“开发工具”、“源代码”、“公共JRE”的三部分的安装路径都更改了,这里不像Mysql,更改最下面的一项就能全部更改
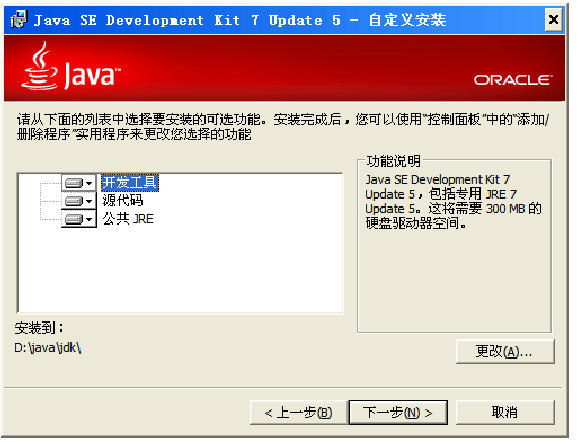
3、点击下一步自动完成JDK的安装,然后安装JRE,这里如果你之前的JDK更改了,最好把这里的JRE改到与JDK同样的根目录,比如我的JDK是安装到D:\java\jdk,你这里的JRE也最好安装到D:\java\jre,这样方便你的文件的管理
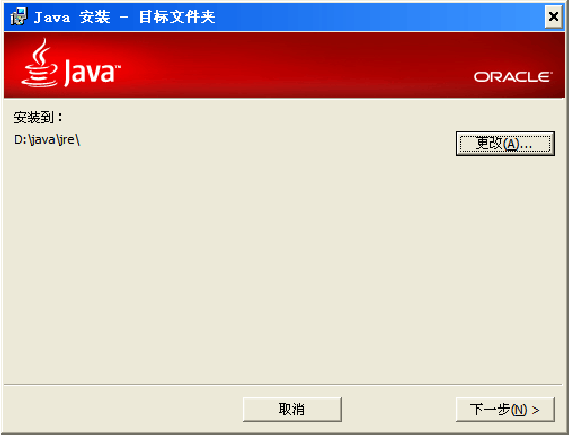
4、点击下一步既可以完成整个JDK的安装
三、JDK的部署
1、右击“计算机”->“属性”,然后选择“高级系统设置”的"高级"标签页,之后选择“环境变量”,XP系统则是"我的电脑"->“属性”,则可以直接选择“高级"标签页,之后选择“环境变量”
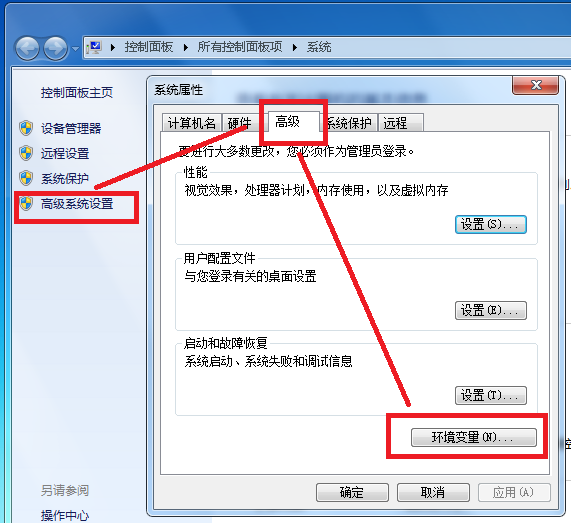
以上是WIN7系统的截图,下面是XP系统的截图
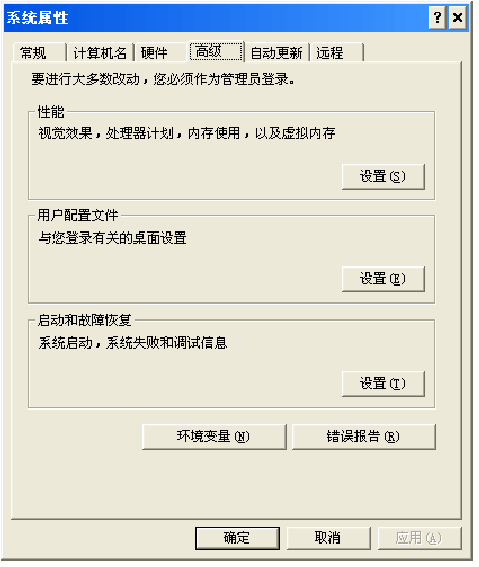
2、在”环境变量“选择”新建(W)……“
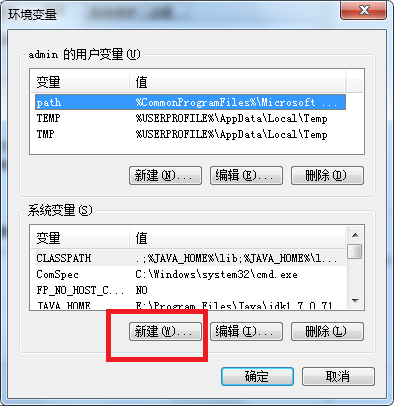
3、之后在弹出的窗口分别新建三个系统变量:
JAVA_HOME
E:\Program Files\Java\jdk1.7.0_71(这是你自己刚才在安装的时候,选择的JDK安装路径)
CLASSPATH
.;%JAVA_HOME%\lib;%JAVA_HOME%\lib\tools.jar;
Path
%JAVA_HOME%\bin;%JAVA_HOME%\jre\bin;(如果你的JRE选择了其他的路径,第一个分号之后应该是..\Jre\Bin的路径)
例如,下图就是在新建一个CLASSPATH的环境变量,点击”确定“之后,再新建其他

4、弄好之后,在各个界面点击”确定“,再打开”命令提示符“,或者在运行窗口,输入”cmd“,打开了DOS界面,在里面输入java与javac能够输出一堆调试信息则证明你的机器上已经有JAVA的运行环境了,JDK的下载、安装与部署正式完成。
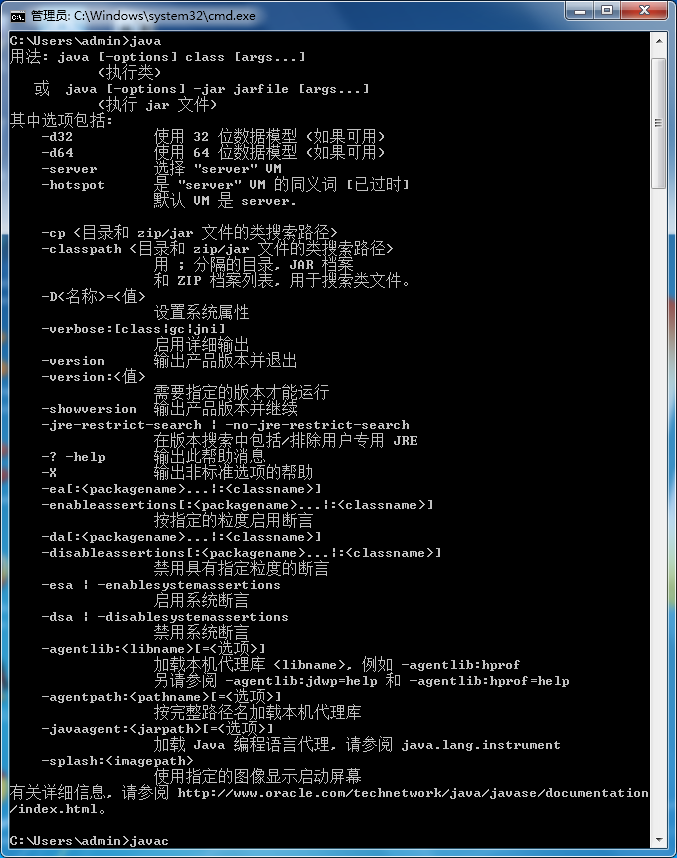
以上就是本文的全部内容,希望对大家的学习有所帮助,也希望大家多多支持PHPERZ。