Python、PyCharm安装及使用方法(Mac版)详解
发布于 2017-06-02 12:23:49 | 333 次阅读 | 评论: 0 | 来源: 网友投递
PyCharm Python开发IDE
PyCharm是一种Python IDE,带有一整套可以帮助用户在使用Python语言开发时提高其效率的工具,比如调试、语法高亮、Project管理、代码跳转、智能提示、自动完成、单元测试、版本控制。此外,该IDE提供了一些高级功能,以用于支持Django框架下的专业Web开发。
这篇文章主要为大家详细介绍了Mac版的Python、PyCharm安装及使用方法,具有一定的参考价值,感兴趣的小伙伴们可以参考一下
上周跟朋友喝咖啡时聊起我想学Python,她恰好也有这个打算,顺便推荐了一本书《编程小白的第1本Python入门书》,我推送到Kindle后,随手翻看了下,用语平实,简洁易懂。
之前在R语言和Python中做选择时,网上看了些别人对这两种语言的评价,也问了一些公司在使用哪种语言,后来还是决定,哪种语言有我喜欢的教材就选哪种,这样会在初始学习时多很多积极性和成就感。
这里对于Python的具体介绍就不做赘述,它的使用对象主要有:数据分析师、网站后端程序员、游戏开发者、自动化测试、自动化运维等。可以用爬虫爬取并处理信息、开发网站、包装其他语言等。
我用的是Mac,所以主要会讲Mac版的方法。
Python的安装及使用:
1. 进入Python官网,点击Latest右侧的链接进入,找到底部的Files,下载适合自己的安装文件,我装的是Python3.6.0。

2. 下载好后,双击打开,一直点继续、完成安装即可。
3. 打开Mac终端,输入“python3”,回车,查看是否是自己装的Python版本(如果Mac系统版本是10.8—10.11,默认自带的是Python2.7)。输入Python3后,看到显示【>>>】,说明已经在Python的交互环境中了,可以正常使用。

附:如何查看自己的Mac是32位还是64位?
点击【左上角的苹果图标——关于本机——系统报告——偏好设置面板】,查看是32位还是64位。

PyCharm的安装及使用:
安装好Python环境后,还需要配置一个编程工具,作者推荐了PyCharm。
PyCharm官网点击【DOWNLOAD NOW】后,有看到分专业版(Professional)和社区版(Community),社区版是免费的,一般使用社区版的就可以了。
我用的是破解版的Professional 2016.2,地址: http://www.sdifenzhou.com/phpstorm201623.html。
安装方式可以参考他的博客,描述的很清楚。我个人非常喜欢他的博客,简洁大方,Mac的很多破解版软件安装很便捷。
安装好PyCharm后,简单介绍下使用方法:
1. 打开安装好的PyCharm,新建项目,第一行路径后面可以修改名称,第二行可以勾选你想使用的Python版本,然后create。
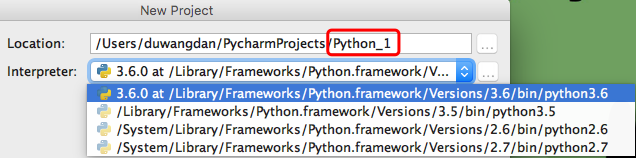
2. 新建完后单击右键(我将自己的Mac设置了和Windows类似的操作习惯),新建一个Python文件后就可以编译了。
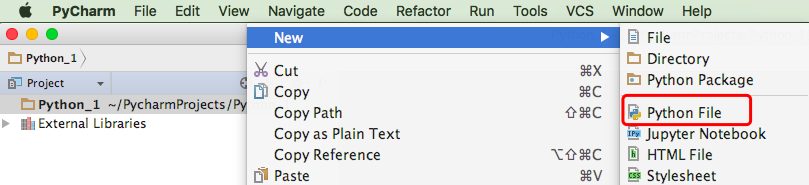
3. 默认的颜色字体等如果觉得不合适,可以在【PyCharm——Preferences——Editor——Colors&Fonts】中进行修改。默认的编辑区域是白色的,如果想改成其他颜色的话可以在【General】中进行更换。
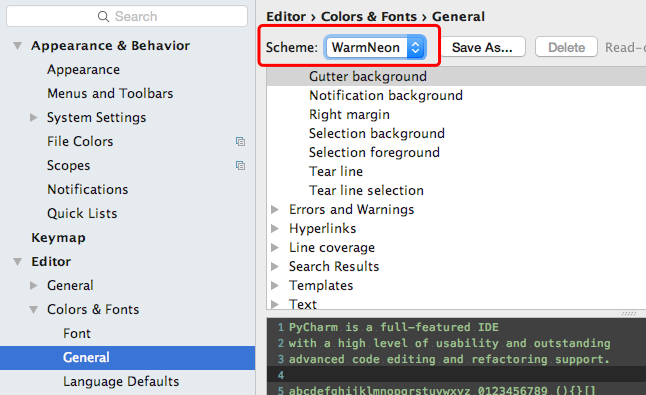
默认的字体比较小,如果需要大一点的话,在【Font】操作界面中是不能修改的,需要先Save As一个自己的字体主题,然后变更大小。

根据自己的喜好设置好后,可以试着编写、运行下。

编写好后,点击顶部的【Run】去运行,此时会提示运行哪个,选择自己想要运行的即可。
在第一次运行后,右上角的运行符号会变为可点击,后续可以直接用快捷键control+R或点击运行按钮运行即可。
这是一份完全针对小白的教程讲解,Windows版的Python安装方式稍有不同,其他的大同小异,大家可以自行百度。
我后续会将学到的东西陆续分享出来,目前学习Python暂时只是我的一种娱乐方式,编译的代码,对错与否运行后可以立马看到效果,如果对了,心情会很好。
有兴趣,你也可以试试。
以上就是本文的全部内容,希望对大家的学习有所帮助,也希望大家多多支持PHPERZ。