Android自定义View实现折线图效果
发布于 2017-03-20 22:25:41 | 218 次阅读 | 评论: 0 | 来源: 网友投递
Android移动端操作系统
Android是一种基于Linux的自由及开放源代码的操作系统,主要使用于移动设备,如智能手机和平板电脑,由Google公司和开放手机联盟领导及开发。尚未有统一中文名称,中国大陆地区较多人使用“安卓”或“安致”。
这篇文章介绍的是一个折线图控件,用来显示一系列的状态,并可以进行滑动。有需要的可以参考借鉴。
下面就是结果图(每种状态用一个表情图片表示):
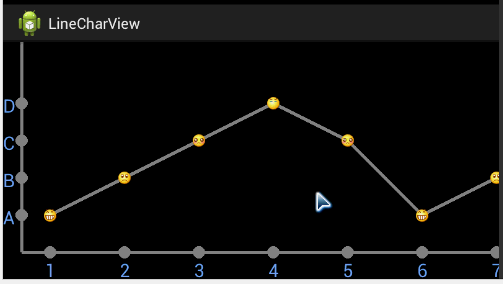
一、主页面的布局文件如下:
<RelativeLayout xmlns:android="http://schemas.android.com/apk/res/android"
xmlns:tools="http://schemas.android.com/tools"
android:layout_width="match_parent"
android:layout_height="match_parent"
tools:context=".MainActivity"
xmlns:app="http://schemas.android.com/apk/res/ting.example.linecharview">
<ting.example.linecharview.LineCharView
android:id="@+id/test"
android:layout_width="match_parent"
android:layout_height="match_parent"
app:xytextcolor="@color/bg"
app:xytextsize="20sp"
app:interval="80dp"
/>
</RelativeLayout> 其中linecharview就是自定义的View,而app:xx就是这个View的各种属性。
二、在values的attrs文件中加入如下xml,来定义linecharview的各种属性:
<?xml version="1.0" encoding="utf-8"?>
<resources>
<declare-styleable name="LineChar">
<attr name="xylinecolor" format="color"/><!-- xy坐标轴颜色 -->
<attr name="xylinewidth" format="dimension"/><!-- xy坐标轴宽度 -->
<attr name="xytextcolor" format="color"/><!-- xy坐标轴文字颜色 -->
<attr name="xytextsize" format="dimension"/><!-- xy坐标轴文字大小 -->
<attr name="linecolor" format="color"/><!-- 折线图中折线的颜色 -->
<attr name="interval" format="dimension"/><!-- x轴各个坐标点水平间距 -->
<attr name="bgcolor" format="color"/><!-- 背景颜色 -->
</declare-styleable>
</resources> 三、接下来建个类LineCharView 继承View,并申明如下变量:
<span style="white-space:pre"> </span>private int xori;//圆点x坐标
private int yori;//圆点y坐标
private int xinit;//第一个点x坐标
private int minXinit;//在移动时,第一个点允许最小的x坐标
private int maxXinit;//在移动时,第一个点允许允许最大的x坐标
private int xylinecolor;//xy坐标轴颜色
private int xylinewidth;//xy坐标轴大小
private int xytextcolor;//xy坐标轴文字颜色
private int xytextsize;//xy坐标轴文字大小
private int linecolor;//折线的颜色
private int interval;//坐标间的间隔
private int bgColor;//背景颜色
private List<String> x_coords;//x坐标点的值
private List<String> x_coord_values;//每个点状态值
private int width;//控件宽度
private int heigth;//控件高度
private int imageWidth;//表情的宽度
private float textwidth;//y轴文字的宽度
float startX=0;//滑动时候,上一次手指的x坐标 在构造函数中读取各个属性值:
public LineCharView(Context context, AttributeSet attrs) {
super(context, attrs);
TypedArray typedArray= context.obtainStyledAttributes(attrs, R.styleable.LineChar);
xylinecolor=typedArray.getColor(R.styleable.LineChar_xylinecolor, Color.GRAY);
xylinewidth=typedArray.getInt(R.styleable.LineChar_xylinewidth, 5);
xytextcolor=typedArray.getColor(R.styleable.LineChar_xytextcolor, Color.BLACK);
xytextsize=typedArray.getLayoutDimension(R.styleable.LineChar_xytextsize, 20);
linecolor=typedArray.getColor(R.styleable.LineChar_linecolor, Color.GRAY);
interval=typedArray.getLayoutDimension(R.styleable.LineChar_interval, 100);
bgColor=typedArray.getColor(R.styleable.LineChar_bgcolor, Color.WHITE);
typedArray.recycle();
x_coords=new ArrayList<String>();
x_coord_values=new ArrayList<String>();
} 四、接下来可以重写onLayout方法,来计算控件宽高和坐标轴的原点坐标,坐标轴原点的x坐标可以通过y轴文字的宽度,y轴宽度,和距离y的水平距离进行计算,这里y轴文字只有4种状态(A、B、C、D),可以使用下面方法来计算出原点的x坐标:
Paint paint=new Paint();
paint.setTextSize(xytextsize);
textwidth= paint.measureText("A");
xori=(int) (textwidth+6+2*xylinewidth);//6 为与y轴的间隔 原点的y坐标也可以用类似的方法计算出来:
yori=heigth-xytextsize-2*xylinewidth-3; //3为x轴的间隔,heigth为控件高度。 当需要展示的数据量多时候,无法全部展示时候,需要通过滑动折线图进行展示,我们只需要控制第一点x坐标,就可以通过interval这个属性计算出后面每个点的坐标,但是为了防止将所有的数据滑动出界面外,需要在滑动时进行控制,其实就是控制第一个点x坐标的范围,第一个点的x坐标的最小值可以通过控件的宽度减去原点x坐标再减去所有折线图的水平距离,代码如下:
minXinit=width-xori-x_coords.size()*interval; 控件在默认第一个展示时,第一个点与y轴的水平距离等于interval的一半,在滑动时候如果第一个点出现在这个位置了,就不允许再继续向右滑动,所以第一个点x坐标的最大值就等这个起始x坐标。
xinit=interval/2+xori;
maxXinit=xinit; 重写onLayout方法的代码如下:
@Override
protected void onLayout(boolean changed, int left, int top, int right,
int bottom) {
if(changed){
width=getWidth();
heigth=getHeight();
Paint paint=new Paint();
paint.setTextSize(xytextsize);
textwidth= paint.measureText("A");
xori=(int) (textwidth+6+2*xylinewidth);//6 为与y轴的间隔
yori=heigth-xytextsize-2*xylinewidth-3;//3为x轴的间隔
xinit=interval/2+xori;
imageWidth= BitmapFactory.decodeResource(getResources(), R.drawable.facea).getWidth();
minXinit=width-xori-x_coords.size()*interval;
maxXinit=xinit;
setBackgroundColor(bgColor);
}
super.onLayout(changed, left, top, right, bottom);
} 五、接下来就可以画折线、x坐标轴上的小圆点和折线上表情
代码如下:
//画X轴坐标点,折线,表情
@SuppressLint("ResourceAsColor")
private void drawX (Canvas canvas) {
Paint x_coordPaint =new Paint();
x_coordPaint.setTextSize(xytextsize);
x_coordPaint.setStyle(Paint.Style.FILL);
Path path=new Path();
//画坐标轴上小原点,坐标轴文字
for(int i=0;i<x_coords.size();i++){
int x=i*interval+xinit;
if(i==0){
path.moveTo(x, getYValue(x_coord_values.get(i)));
}else{
path.lineTo(x, getYValue(x_coord_values.get(i)));
}
x_coordPaint.setColor(xylinecolor);
canvas.drawCircle(x, yori, xylinewidth*2, x_coordPaint);
String text=x_coords.get(i);
x_coordPaint.setColor(xytextcolor);
canvas.drawText(text, x-x_coordPaint.measureText(text)/2, yori+xytextsize+xylinewidth*2, x_coordPaint);
}
x_coordPaint.setStyle(Paint.Style.STROKE);
x_coordPaint.setStrokeWidth(xylinewidth);
x_coordPaint.setColor(linecolor);
//画折线
canvas.drawPath(path, x_coordPaint);
//画表情
for(int i=0;i<x_coords.size();i++){
int x=i*interval+xinit;
canvas.drawBitmap(getYBitmap(x_coord_values.get(i)), x-imageWidth/2, getYValue(x_coord_values.get(i))-imageWidth/2, x_coordPaint);
}
//将折线超出x轴坐标的部分截取掉
x_coordPaint.setStyle(Paint.Style.FILL);
x_coordPaint.setColor(bgColor);
x_coordPaint.setXfermode(new PorterDuffXfermode( PorterDuff.Mode.SRC_OVER));
RectF rectF=new RectF(0, 0, xori, heigth);
canvas.drawRect(rectF, x_coordPaint);
} 以上代码首先通过遍历x_coords和x_coord_values这两个List集合,来画坐标点,折线,表情,由于在向左滑动的时候有可能会将坐标点,折线绘制到y轴的左边,所以需要对其进行截取。其中getYValue和getYBitmap方法,可以通过x_coord_values的值计算y坐标和相应的表情。两方法如:
//得到y坐标
private float getYValue(String value)
{
if(value.equalsIgnoreCase("A")){
return yori-interval/2;
}
else if(value.equalsIgnoreCase("B")){
return yori-interval;
}
else if(value.equalsIgnoreCase("C")){
return (float) (yori-interval*1.5);
}
else if(value.equalsIgnoreCase("D")){
return yori-interval*2;
}else{
return yori;
}
}
//得到表情图
private Bitmap getYBitmap(String value){
Bitmap bitmap=null;
if(value.equalsIgnoreCase("A")){
bitmap=BitmapFactory.decodeResource(getResources(), R.drawable.facea);
}
else if(value.equalsIgnoreCase("B")){
bitmap=BitmapFactory.decodeResource(getResources(), R.drawable.faceb);
}
else if(value.equalsIgnoreCase("C")){
bitmap=BitmapFactory.decodeResource(getResources(), R.drawable.facec);
}
else if(value.equalsIgnoreCase("D")){
bitmap=BitmapFactory.decodeResource(getResources(), R.drawable.faced);
}
return bitmap;
} 六、画好了坐标点,折线,表情,接下来就简单,就可以画x y轴了,x y轴只要确定的原点坐标,就非常简单了,代码如下:
//画坐标轴
private void drawXY(Canvas canvas){
Paint paint=new Paint();
paint.setColor(xylinecolor);
paint.setStrokeWidth(xylinewidth);
canvas.drawLine(xori, 0, xori, yori, paint);
canvas.drawLine(xori, yori, width, yori, paint);
} 七、最后就可以画y轴上的坐标小原点和y轴的文字了:
//画Y轴坐标点
private void drawY(Canvas canvas){
Paint paint=new Paint();
paint.setColor(xylinecolor);
paint.setStyle(Paint.Style.FILL);
for(int i=1;i<5 ;i++){
canvas.drawCircle(xori, yori-(i*interval/2), xylinewidth*2, paint);
}
paint.setTextSize(xytextsize);
paint.setColor(xytextcolor);
canvas.drawText("D",xori-textwidth-6-xylinewidth , yori-(2*interval)+xytextsize/2, paint);
canvas.drawText("C",xori-textwidth-6-xylinewidth , (float) (yori-(1.5*interval)+xytextsize/2), paint);
canvas.drawText("B",xori-textwidth-6-xylinewidth , yori-interval+xytextsize/2, paint);
canvas.drawText("A",xori-textwidth-6-xylinewidth , (float) (yori-(0.5*interval)+xytextsize/2), paint);
} 八、写完了以上三个方法:只需要重写onDraw方法,就可以进行绘制了。
@Override
protected void onDraw(Canvas canvas) {
drawX(canvas);
drawXY(canvas);
drawY(canvas);
} 九、为了可以进行水平滑动,需要重写控件的onTouchEvent方法,在滑动时候,实时计算手指滑动的距离来改变第一个点的x坐标,然后调用invalidate();就可以刷新控件,重新绘制达到滑动效果。
@Override
public boolean onTouchEvent(MotionEvent event) {
//如果不用滑动就可以展示所有数据,就不让滑动
if(interval*x_coord_values.size()<=width-xori){
return false;
}
switch (event.getAction()) {
case MotionEvent.ACTION_DOWN:
startX=event.getX();
break;
case MotionEvent.ACTION_MOVE:
float dis=event.getX()-startX;
startX=event.getX();
if(xinit+dis>maxXinit){
xinit=maxXinit;
}else if(xinit+dis<minXinit){
xinit=minXinit;
}else{
xinit=(int) (xinit+dis);
}
invalidate();
break;
}
return true;
} 十、最后添加一个设置数据源的方法,设置x_coords,x_coord_values这个两个List集合,在设置完成之后调用invalidate() ,进行控件刷新:
/**
* 设置坐标折线图值
* @param x_coords 横坐标坐标点
* @param x_coord_values 每个点的值
*/
public void setValue( List<String> x_coords ,List<String> x_coord_values) {
if(x_coord_values.size()!=x_coords.size()){
throw new IllegalArgumentException("坐标轴点和坐标轴点的值的个数必须一样!");
}
this.x_coord_values=x_coord_values;
this.x_coords=x_coords;
invalidate();
} 总结
以上就是Android自定义View实现折线图效果的全部内容,希望对大家开发Android能有所帮助。