windows 7下Oracle 11g安装图文教程
发布于 2016-10-20 13:35:37 | 170 次阅读 | 评论: 0 | 来源: 网友投递
Oracle关系数据库管理系统
Oracle Database,又名Oracle RDBMS,或简称Oracle。是甲骨文公司的一款关系数据库管理系统。到目前仍在数据库市场上占有主要份额。
这篇文章主要为大家详细介绍了windows 7下Oracle 11g安装图文教程,具有一定的参考价值,感兴趣的小伙伴们可以参考一下
今天安装了下Oracle,下面说下步骤吧。ps 我也是跟网上学习了一些,加上自己的理解,我自己把安装的全部过程详细的截图了,希望
能帮助你顺利安装上。
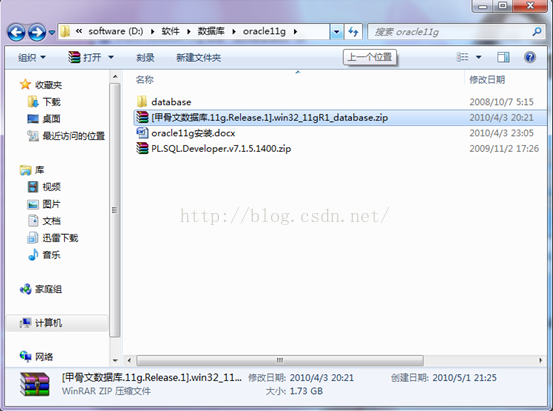
然后解压
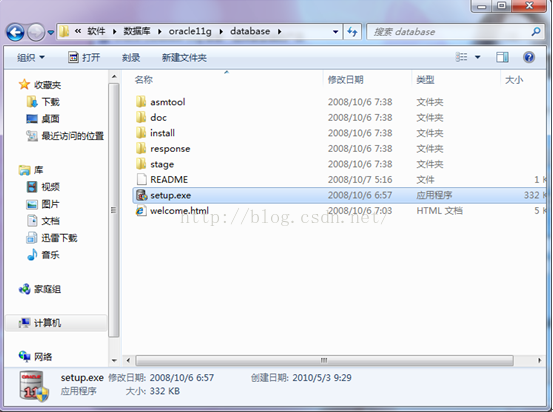
点击setup.exe
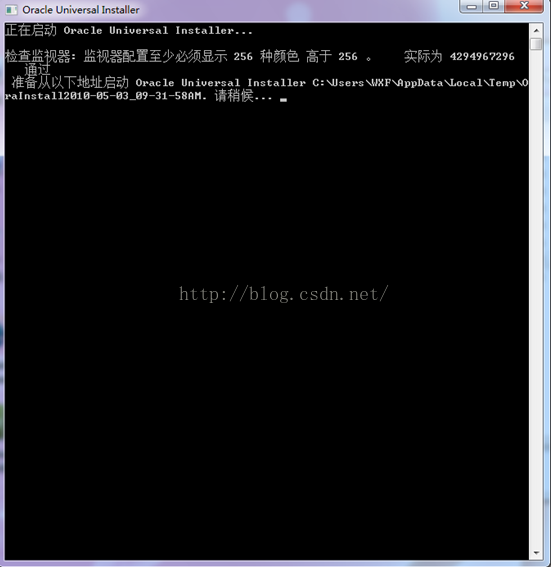
我用的是默认安装D盘
数据库口令用的是susu
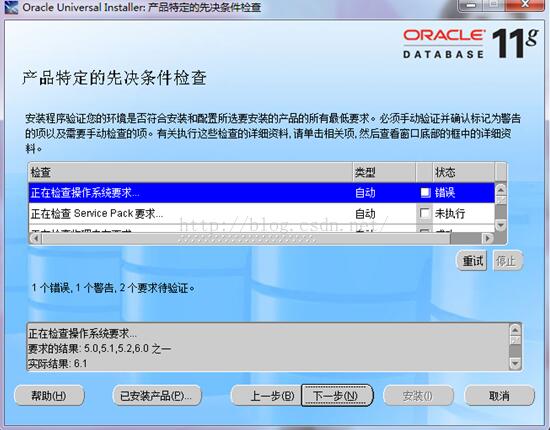
下一步

首先在自己的Windows 7旗舰版上,Oracle 11g在“产品特定的先觉条件检查”时,提示错误:
在上图中,我们可以看到在Oracle在检查操作系统兼容性时,没有通过检查,此时,我们在点击“下一步”进行安装时,是不能安装的,会跳出错误提示,所以只能在解决了兼容性问题后,才能安装Oracle。这里上面的安装程序不要退出。这时,我们先得找到Oracle的安装文件,下面就以我的安装文件的路径进行说明,首先找到路径:
D:\ Oracle11\app\WXF\product\11.1.0\db_1\inventory\prereqs\db
如下图
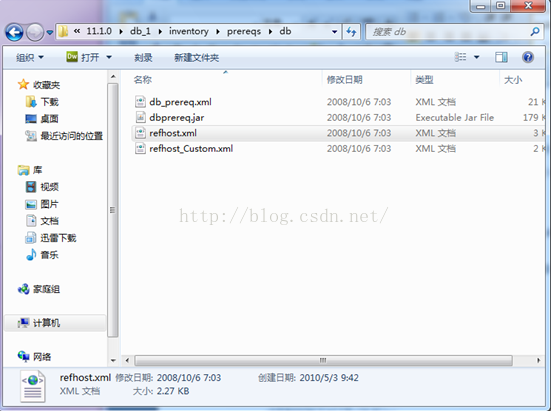
在找到“refhost.xml”文件后
最好是用EditPlus 3(或者 sublime text)打开(学习Java你最好是把这个软件安装上,很好用的!)
在打开之后我们找到如下代码:
如图下图:

替换代码如图:
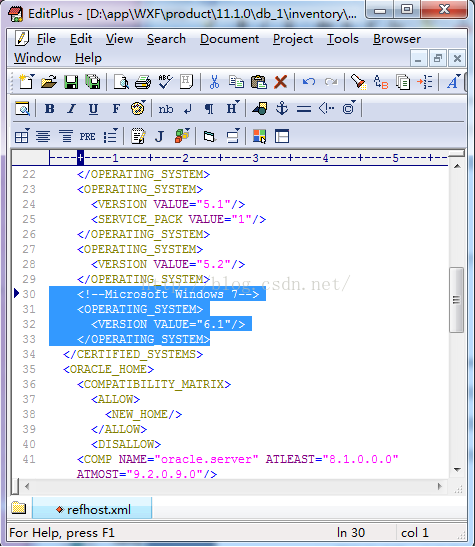
替换完成后,点击保存并退出。
接下来就可以勾选用户已验证如图(这个地方一定要勾选,否则不能继续)

下一步仍会有上面第一幅的图片安装画面,仍是系统的兼容性检查不通过,但我们不管点击”下一步“进行继续安装,在点击了”下一步“按钮进行安装时,会跳出以下错误,如下图:
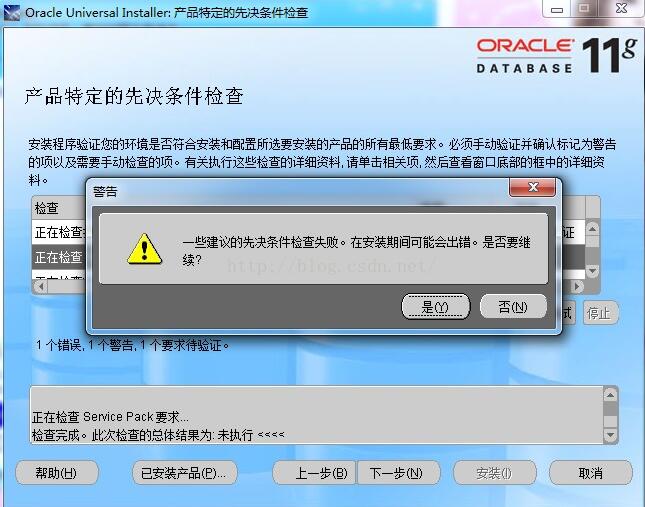
点是
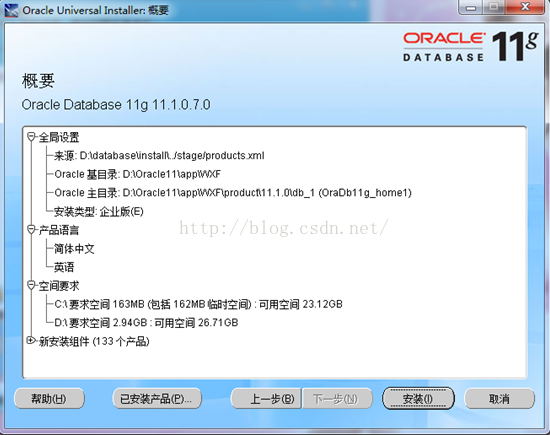
在等待Configuration Assistant配置完毕后,就开始正式安装到我们的计算机硬盘上了,此时,就进入到Oracle数据库的启动和创建界面了,如下图:
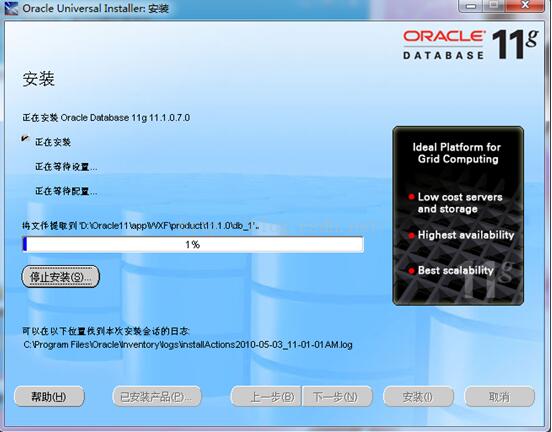
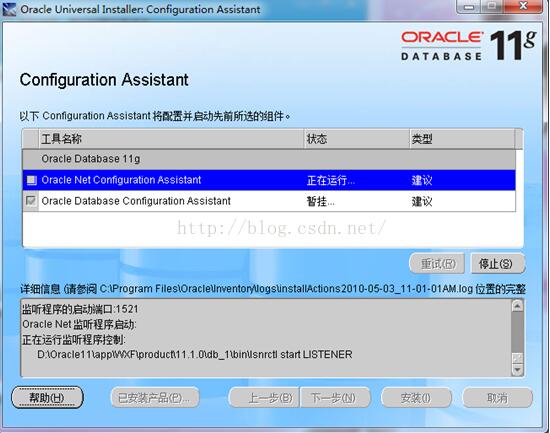

在等待Oracle数据库创建完之后,就完成了对Oracle数据库的安装了,最后是Oracle的完成安装界面:(注意你别冲动,下面一步也是很关键,千万你别直接点确定了,要先点口令管理,所以啊我在这里先给你提示一下!否则你要是不点口令管理你将死的很惨。)
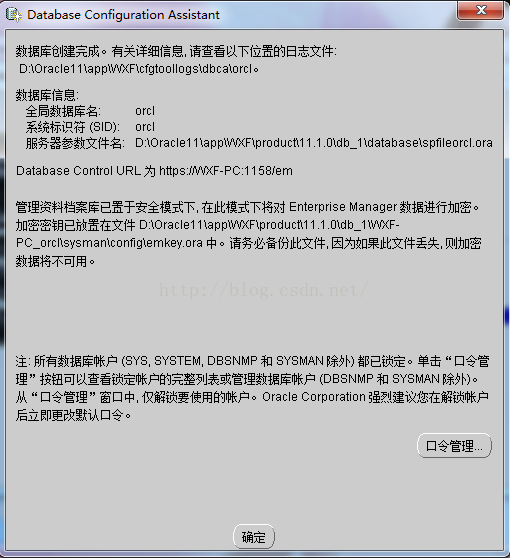
口令管理(你没直接点确定吧?恭喜你啊,先点口令管理就对了!)
到这里就已经彻底完成了安装Oracle 11g的过程了,此时我们发现有”口令管理“的按钮,在Oracle 11g中,”scott“账户默认是锁定的,如果你想像以前一样使用"scott"账户进行登录的话,就点击”口令管理“按钮对"scott”账户进行解锁。解锁过程如下图所示:
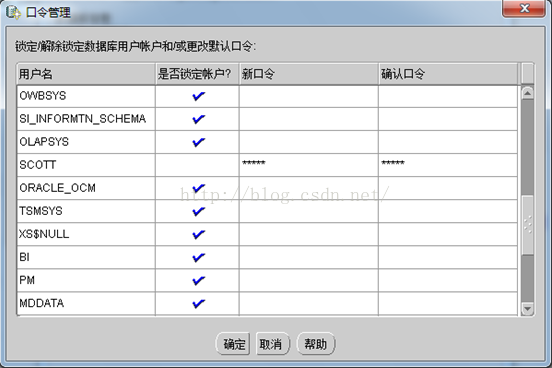
将“是否锁定账户?”的勾去掉,在口令设置中输入你的口令,自己还是喜欢把它设成以前版本中的“tiger”作为密码,毕竟是用着甲骨文公司的产品过来的。在最后,我们就可以点击”确定“按钮,完成对Oracle的安装。
(其它的也可以设置,像system,sys先解锁,然后设定密码,再确认。一般这两个密码用test )

然后,退出就行了
接下来就是安装PL/SQL.Developer
我安装的版本是PL.SQL.Developer.v7.1.5.1400.zip解压setup.exe
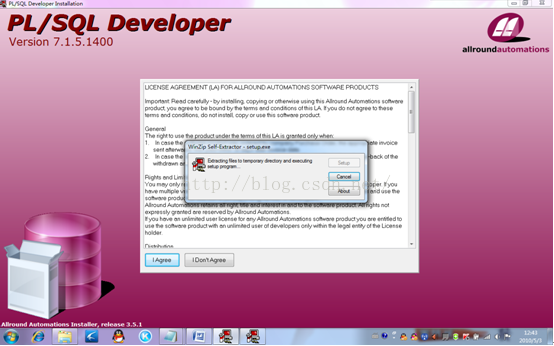
我同意
选择安装路径
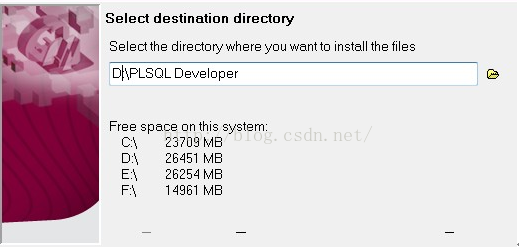
Next
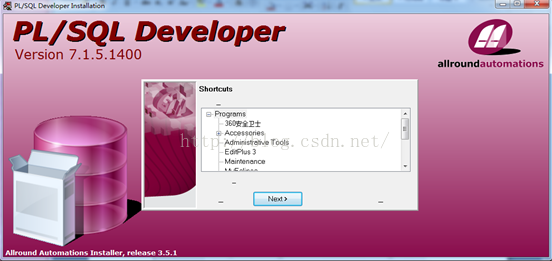
Next
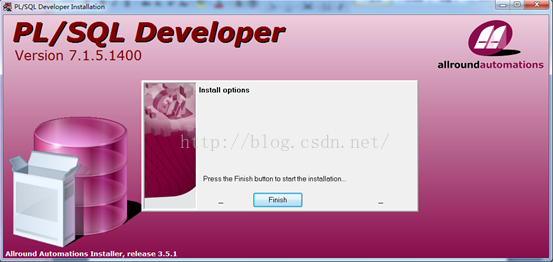
Finish
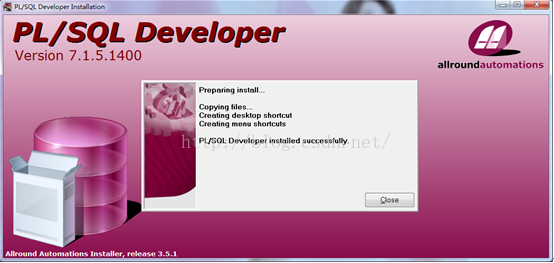
出现上面的successfully说明安装成功!
Close 关闭就行。