学习在一台新电脑上配置JAVA开发环境
发布于 2016-08-03 08:06:48 | 154 次阅读 | 评论: 0 | 来源: 网友投递
Java程序设计语言
java 是一种可以撰写跨平台应用软件的面向对象的程序设计语言,是由Sun Microsystems公司于1995年5月推出的Java程序设计语言和Java平台(即JavaEE(j2ee), JavaME(j2me), JavaSE(j2se))的总称。
本文主要介绍了如何在一台新电脑上配置JAVA开发环境,每一个步骤都有对应的截图和文字说明,需要的朋友可以参考下
对于JAVA新手来说,刚开始要学JAVA,而自己的电脑上毫无与JAVA开发有关的环境,应该如何进行配置呢?
(安卓新手也需要JAVA开发环境)
第一步,下载、安装java JRE
JRE (Java Runtime Environment),即Java运行环境,是运行JAVA程序所必须的环境的集合,包含各种类库。
1、Jre官方下载;
http://www.oracle.com/technetwork/java/javase/downloads/index.html
2、点击左侧的JAVA字样图标:
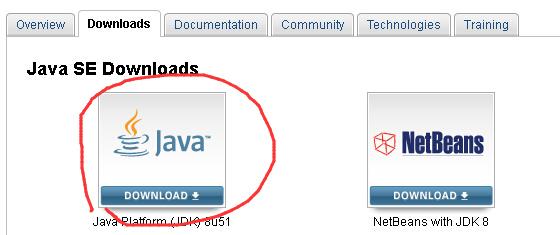
3、进入下一层页面后,点击同意“Accept License Agreement”,再根据你的电脑系统选择要下载的类型,如果你的电脑是32位就下载windowsx86,64位就下载windows x64。
如果不知道自己的电脑是32位还是64位的,可以在命令提示符下敲systeminfo然后找到系统类型,如果x86代表是32位,x 64:的是64位。

一般xp为32位,win7以上的系统,有32位有64位的。这里选择32位的进行下载:
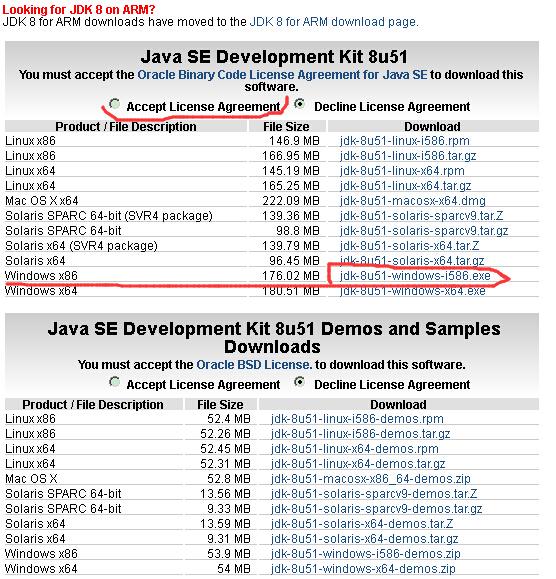
4、弹出保存窗口时,尽量将其放在纯英文目录下,并在安装时使用系统默认的路径。
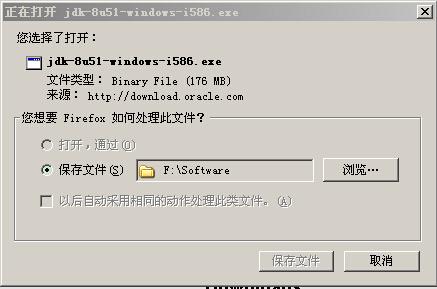
5、安装很简单,默认选择“开发工具”,然后点下一步就可以了。
第二步,配置3个环境变量:
右击我的电脑->属性->高级->环境变量。
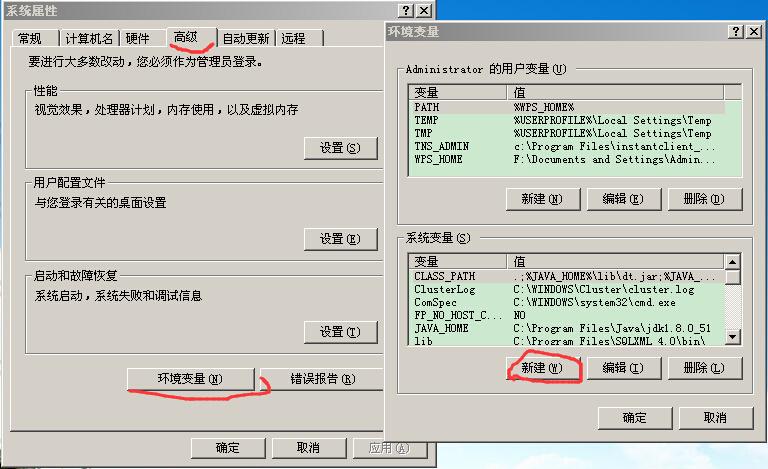
1、新建系统变量JAVA_HOME,变量值是你安装jre的路径,如:C:\Program Files\Java\jdk1.8.0_51
2、编辑系统变量Path,Path一般是已经存在的,所以需要选择Path再进行编辑,在变量值后面添加: ;%JAVA_HOME%\bin;%JAVA_HOME%\jre\bin
注意前面一定要有分号;和之前已经存在的其他路径分隔。
3、新建系统变量CLASS_PATH,变量值为:.;%JAVA_HOME%\lib\dt.jar;%JAVA_HOME%\lib\tools.jar;
注意不要忽略了前面的“.”号
最后,打开命令提示符cmd,输入java,回车。再输入java –version,回车。最后输入javac –version,回车。只要每次回车后都有数据出来,就证明成功了。
第三步,下载并安装eclipse。
eclipse是开发JAVA项目的常用工具。
1、在百度上搜索eclipse,认准eclipse的官网。http://www.eclipse.org/downloads/
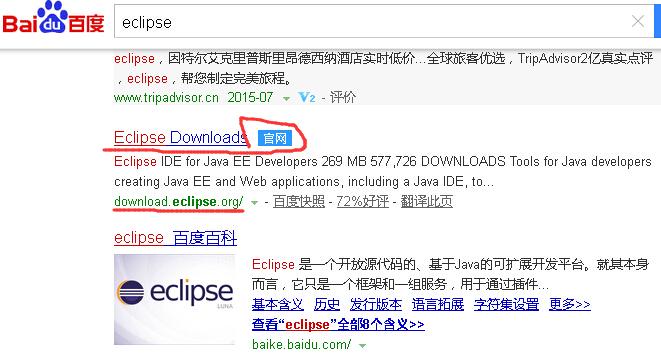
2、进入下载页面,看准,要下载的是 “Eclipse IDE for Java EE Developers”, 根据你的系统选择32位还是64位的。
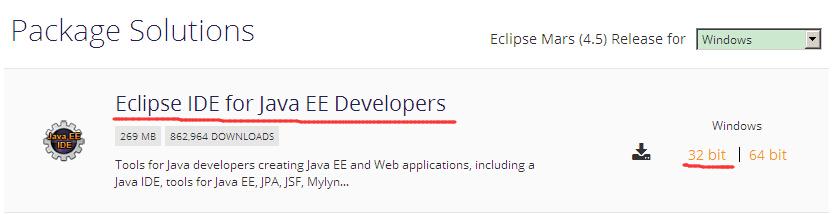
3、进入下载页面后,将页面拖到最下方,选择如下图所示的下载链接(这个是针对中国国内的下载链接“东北大学”)。
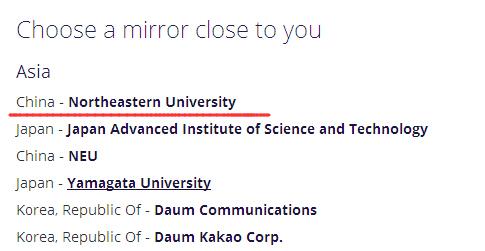
4、再点击“Click here”,马上开始下载。
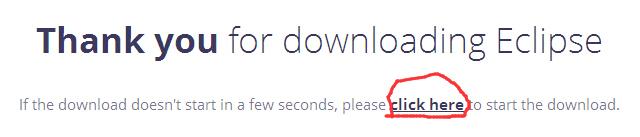
5、弹出下载窗体。保存文件,解压并放入全英文目录下(目录的整个路径中不要包含中文)。

第四步:修改Eclipse启动的配置文件
Eclipse解压后不需要安装,直接运行即可。但是需要对配置文件进行修改才能成功启动。
打开Eclipse.ini这个文件。直接双击就可以打开,或者使用记事本打开。
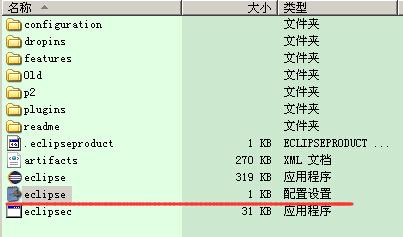
有时这个文件里的内容会变成只有长长的一行,所有的回车换行都变成了一个长方形的小黑方块。这时需要将这些黑方块删掉,再在这个位置回车换行。
使配置文件看起来是下图所示的这种格式:
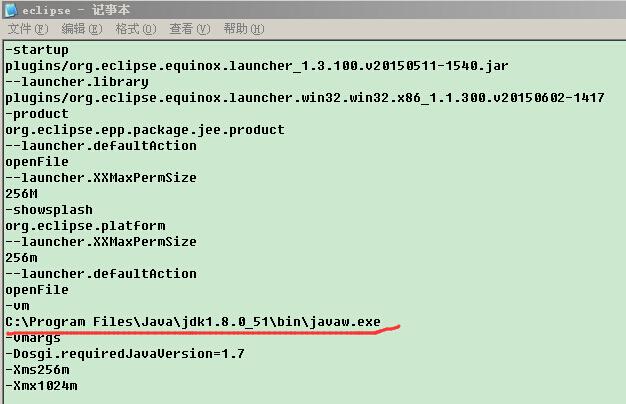
再将openFile下的内容(画红线的部分)修改为你的jdk的安装路径(C:\Program Files\Java下以jdk开头的那个目录),如:C:\Program Files\Java\jdk1.8.0_51\bin\javaw.exe
保存配置文件。
第五步,启动Eclipse,可以进行开发了。
这时Eclipse就可以成功启动了。启动时会默认设置工作目录,你也可以自行设置其他目录(最好是全英文的目录)。
并且可以勾选下面的“Use this as the default and do not ask again”,以免每次启动都要求你重新设置工作目录。
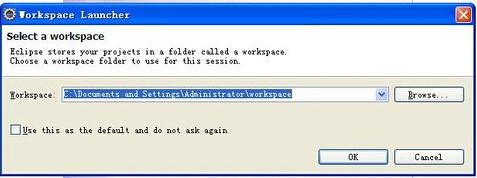
确定之后,就可以打开Eclipse,进行开发了。下面是Eclipse启动后的欢迎页面。
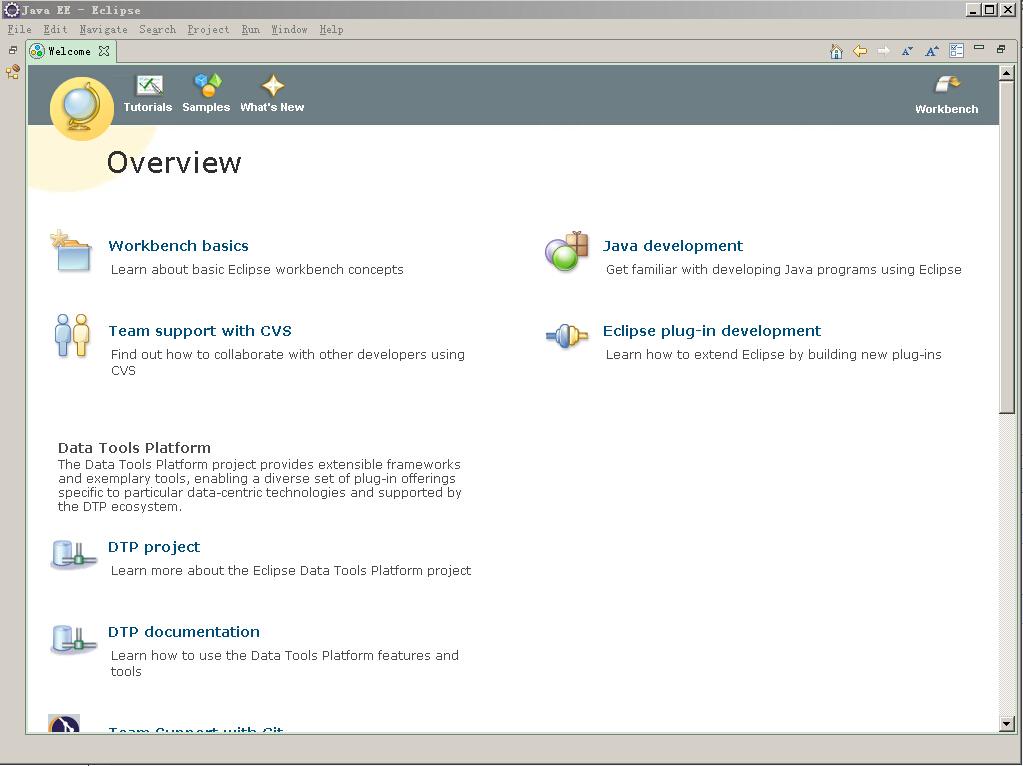
以上就是本文的全部内容,希望对大家熟练配置JAVA开发环境有所帮助。