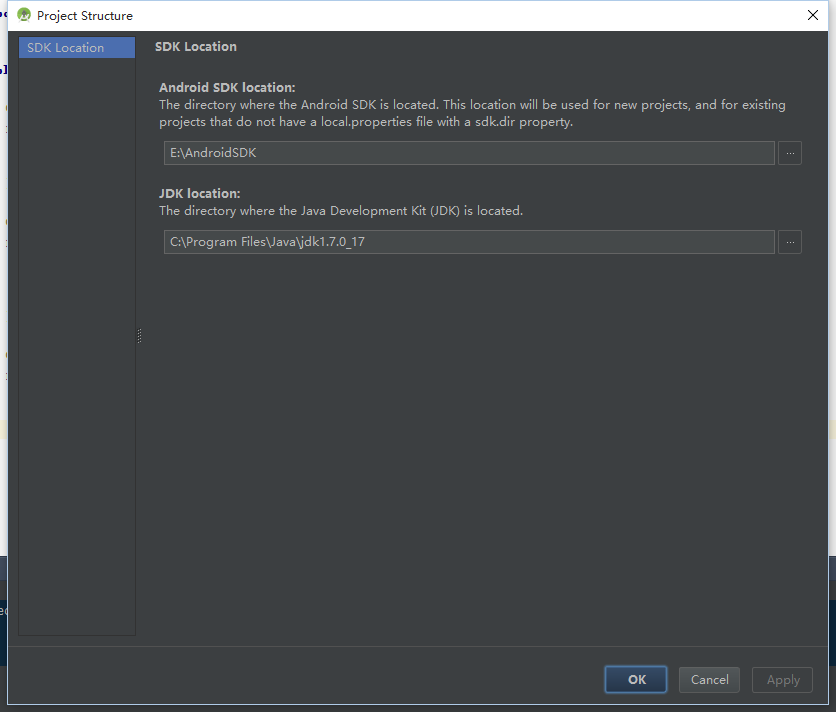图解Windows环境下Android Studio安装和使用教程
发布于 2016-05-10 23:53:56 | 1028 次阅读 | 评论: 0 | 来源: 网友投递
这里有新鲜出炉的Android Studio教程,程序狗速度看过来!
Android Studio Android 开发环境
Android Studio 是一个全新的 Android 开发环境,基于IntelliJ IDEA. 类似 Eclipse ADT,Android Studio 提供了集成的 Android 开发工具用于开发和调试
这篇文章主要介绍了图解Windows环境下Android Studio安装和使用教程的相关资料,需要的朋友可以参考下
鉴于谷歌最新推出的Android Studio备受开发者的推崇,所以也跟着体验一下。
一、介绍Android Studio
Android Studio 是一个Android开发环境,基于IntelliJ IDEA. 类似 Eclipse ADT,Android Studio 提供了集成的 Android 开发工具用于开发和调试。
最近,Google 已宣布,为了简化 Android 的开发力度,以重点建设 Android Studio 工具,到今年年底将停止支持Eclipse等其他集成开发环境 。而随着Android studio正式版的推出和完善,Android开发者们转向Android studio开发平台也将是大势所趋!
2013年5月16日,在I/O大会上,谷歌推出新的Android开发环境——Android Studio,并对开发者控制台进行了改进,增加了五个新的功能 。
Android Studio是谷歌推出了新的Android开发环境,开发者可以在编写程序的同时看到自己的应用在不同尺寸屏幕中的样子。
谷歌对开发者控制台进行了改进,增加了五个新的功能,包括优化小贴士、应用翻译服务、推荐跟踪、营收曲线图、用版测试和阶段性展示。
1、优化小贴士:在主体中打开你的应用,点击小贴士,会得到这样的建议:为你的应用开发平板电脑版本;
2、应用翻译服务:允许开发者直接在开发主体中获得专业的翻译。上传你的需求,选择翻译,其会显示翻译方和价格,并在一周内发回译本;
3、推荐跟踪:允许开发者找出最有效的广告;
4、营收曲线图:向开发者展示其应用营收,以国家进行划分;
5、试用版测试和阶段性展示:开发者可以对应用进行测试,然后向测试用户推出,测试结果不会对外公布。当一个版本的测试结束,开发者可以向特定比例用户推出。
原先学习Android也是一直用的eclipse,虽然时间不长,而且用起来慢点,卡点,但是毕竟熟悉起来了,猛地要转到一个新平台,还真是相当不习惯。且不说快捷键有变化,就连Android studio里的module是个啥,怎么删掉旧工程我也得上网求助,渐渐熟稔起来还是花了些时间。不过用过一段时间后,还是觉得挺不错的。。。废话不多说,现在就把网上的一些Android studio开发环境的教程在这里拢一拢,同时分享一些我收集的资源,然后,大家自己去好好体验吧!
如果你是刚开始接触Android开发,首先需要为你的电脑安装java JDK,这里就不细说了。
可以参照: Windows环境下JDK安装与环境变量配置
此处提醒几点:
1、Android studio要求JDK版本为JDK7及更高版本
2、确认自己电脑操作系统是32位还是64位,一定下载对应的JDK版本:“Windows x86”--对应Windows 32位机器,还是“Windowsx64”--对应Windows 64位机器。否则安装好Android studio后,由于与JDK不匹配,打开时会报错。
3、JDK的环境变量请一定按链接中的要求支配好,即使用传统的 JAVA_HOME 环境变量名称,否则打开Android studio时会因为找不到JDK的路径同样报错。
二、下载 Android studio 。
https://yunpan.cn/cu3CDq7G6zbzv 访问密码 50f9
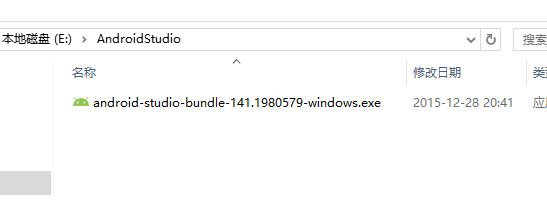
三、安装Android studio
1、双击Android studio的安装文件,进入安装界面:
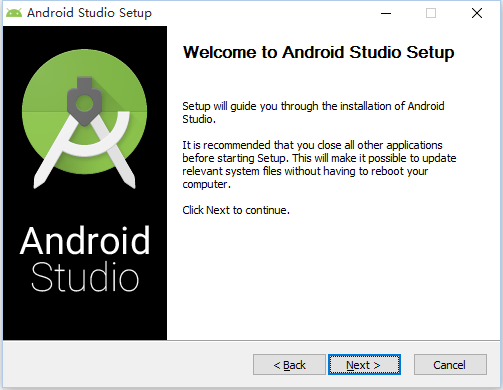
2. 选择安装的插件。
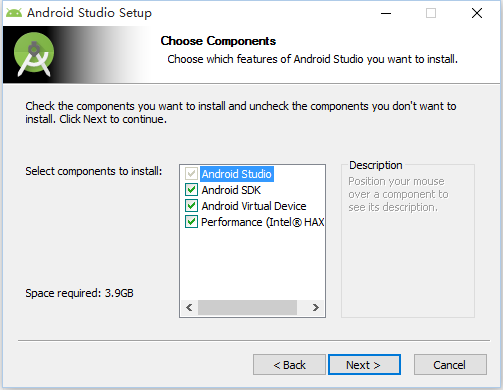
第一个是Android Studio主程序,必选。
第二个是Android SDK,会安装Android5.0版本的SDK,也勾上。
第三个和第四个是虚拟机和虚拟机的加速程序,如果你要在电脑上使用虚拟机调试程序,就勾上。
完成后点击next下一步。
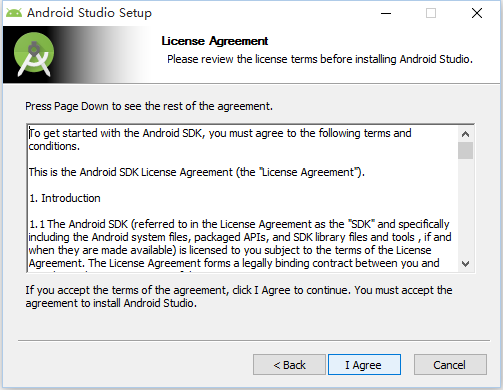
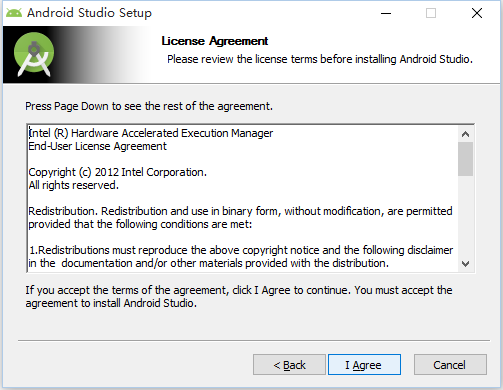
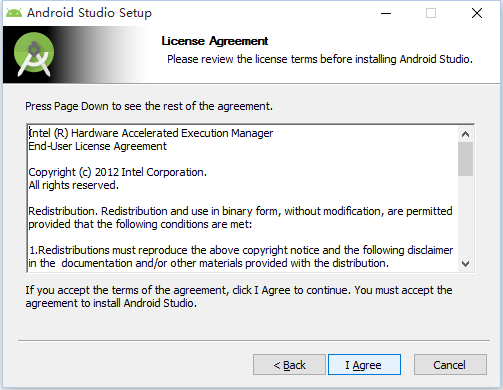
3、选择Android studio和SDK的安装目录
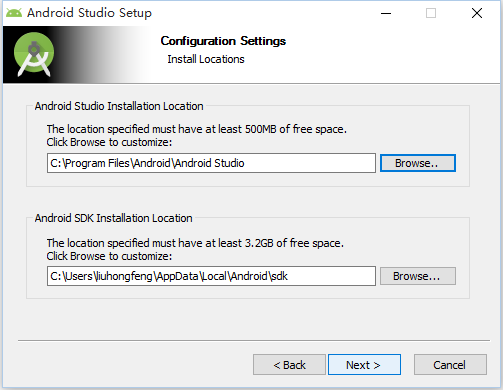
我本地选择的目录。
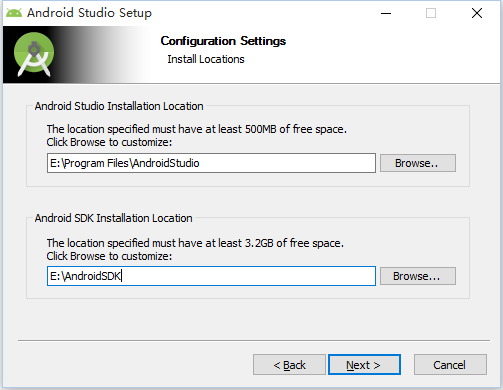
选择你习惯安装软件的磁盘下就可以,C盘D盘都无所谓,下面的SDK路径回头配置时还用得上。
4、设置虚拟机硬件加速器可使用的最大内存

如果你电脑配置还不错,默认设置2G即可,如果配置比较次,选个1G就差不多,否则过大的话也会影响你运行其他软件。
5、下一步后,就进入自动安装模式了。

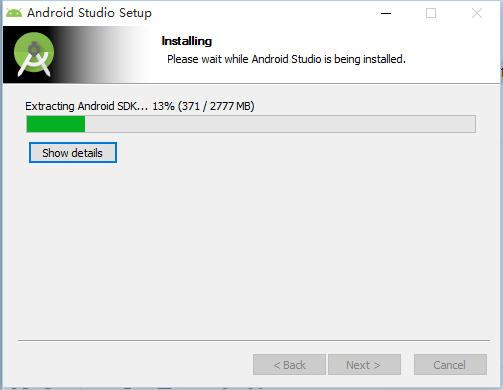
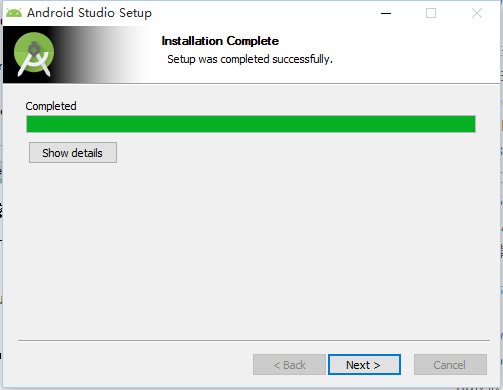
如果没出什么意外,一小段时间后你就会看到下面的界面,也就说明安装成功了。启动软件。
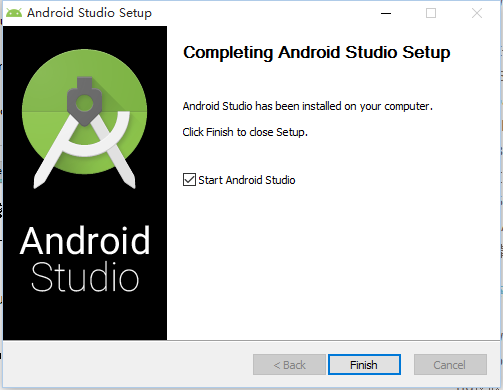
6、打开Android studio后,进入相关配置界面。
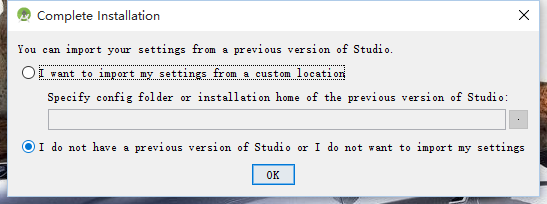
这是用于导入Android studio的配置文件,如果是第一次安装,选择最后一项:不导入配置文件,然后点击OK即可。
7、上一步完成后,就会进入如下页面,这是程序在检查SDK的更新情况。
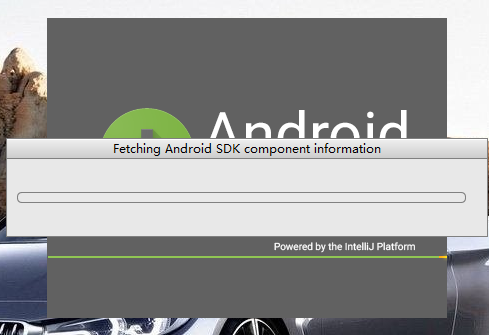
由于我国特色社会主义国情,如果你的电脑不能FQ或者没配置hosts,这个页面会卡到什么时候谁也说不好。
建议大家通过如下操作:
(1)在Android Studio安装目录下的 bin 目录下,找到 idea.properties 文件;
(2)在文件最后追加disable.android.first.run=true 。
(3)”跳过这一步。如果你后期需要更新SDK,可点击上面的“二、资源下载”中最后的那个红色链接,下载需要的安装包离线进行配置。
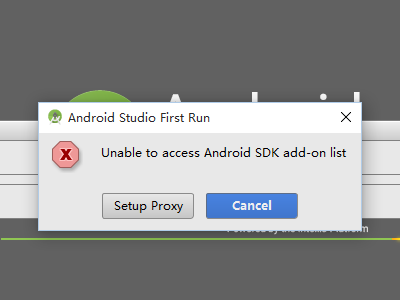
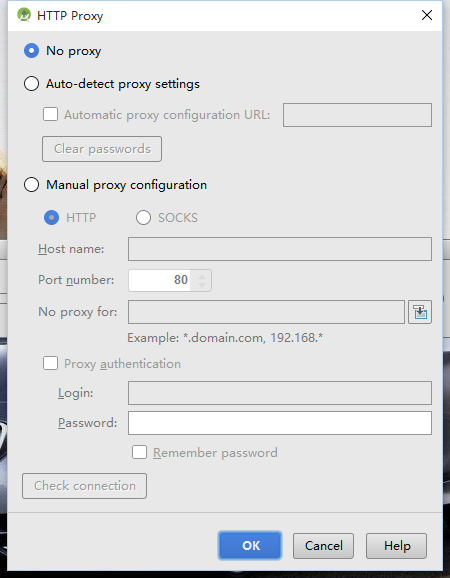
选择主题与字体。
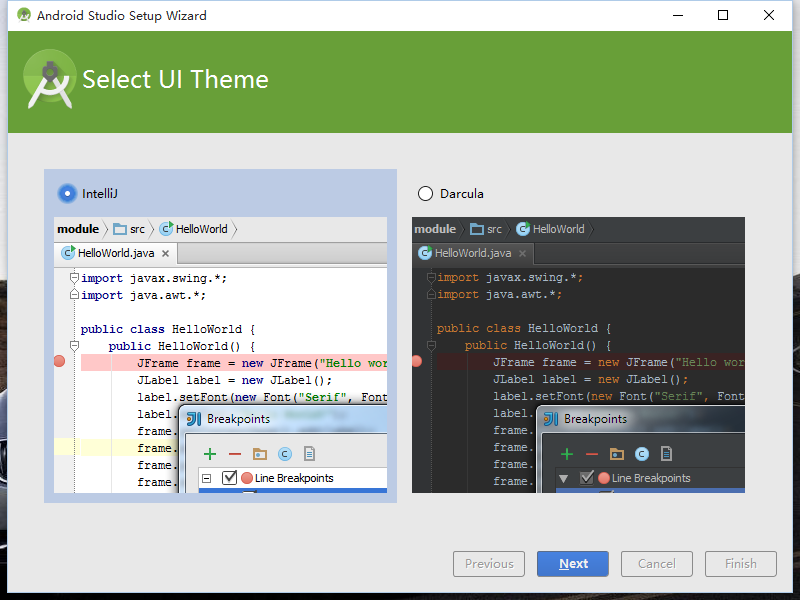
我选择了炫酷黑的主题。
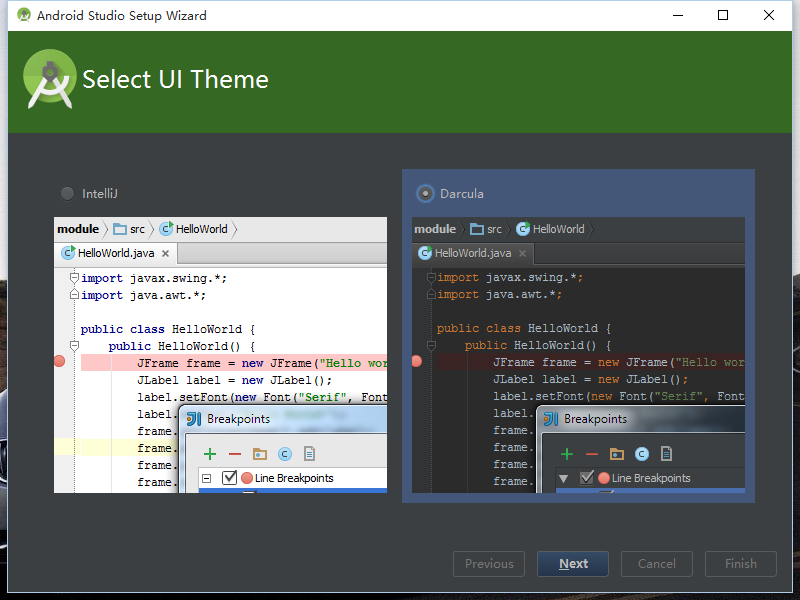
主题与字体:
(1)同样进入设置界面,点击IDE Settings中Editor-->Colors&Fonts-->Font,在Scheme name中选择Darcula就能变成酷炫又护眼的黑色界面,然后点击Save As...,取一个新名字,并根据预览界面的效果选择一个合适的Size数值,即可完成字体的修改。
(2) 到Preference -> Appearance下更改主题到Darcula。
8、如果进入如下界面,说明你离成功不远了。
到这里,Android studio的安装配置就完成了。下面就开始你的Android开发之旅吧!
四、创建一个安卓项目。
1. 来创建第一个HelloWorld项目。其他平台基本上差不多,在这之前假设你已经配置好了JDK和Android SDK环境,并且你是第一次安装Studio。
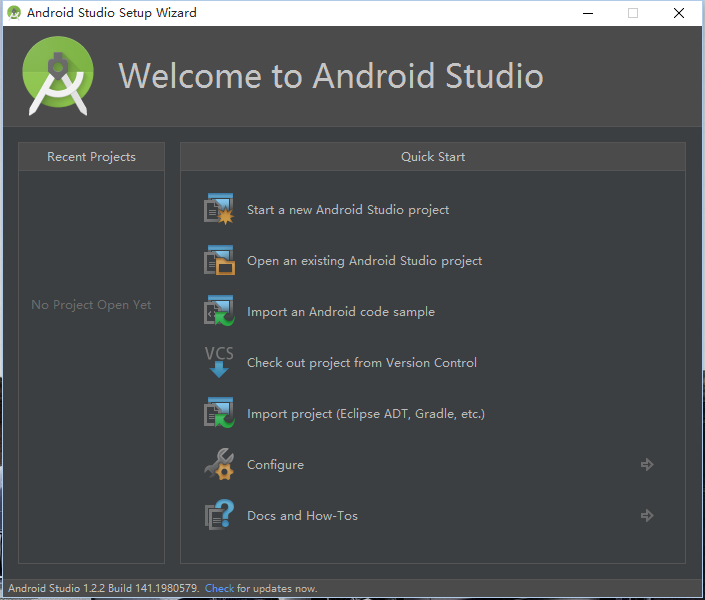
当你更新完 Android SDK ,你就会看到这个界面。直到这个界面才说明,你可以使用Android Studio了。
选项1 : 创建一个Android Studio项目。
选项2 : 打开一个Android Studio项目。
选项3 : 导入官方样例,会从网络上下载代码。此功能在以前的测试版本中是没有的,建议多看一看官方给的范例。
选项4 : 从版本控制系统中导入代码。支持 CVS 、 SVN 、 Git 、 Mercurial , 甚至GitHub。
选项5 : 导入非Android Studio项目。比如纯生的 Eclipse Android项目, IDEA Android项目。如果你的Eclipse 项目使用官方建议导出(即使用 Generate Gradle build files 的方式导出),建议使用 选项2 导入。
选项6 : 设置。
选项7 : 帮助文档。
如果一些选项不能点击,说明你的 JDK 或者 Android SDK 目录指向有问题,请看下面的 设置 **JDK 或者Android SDK目录**
。
2. 填写应用名和包名。
默认生成的名字:
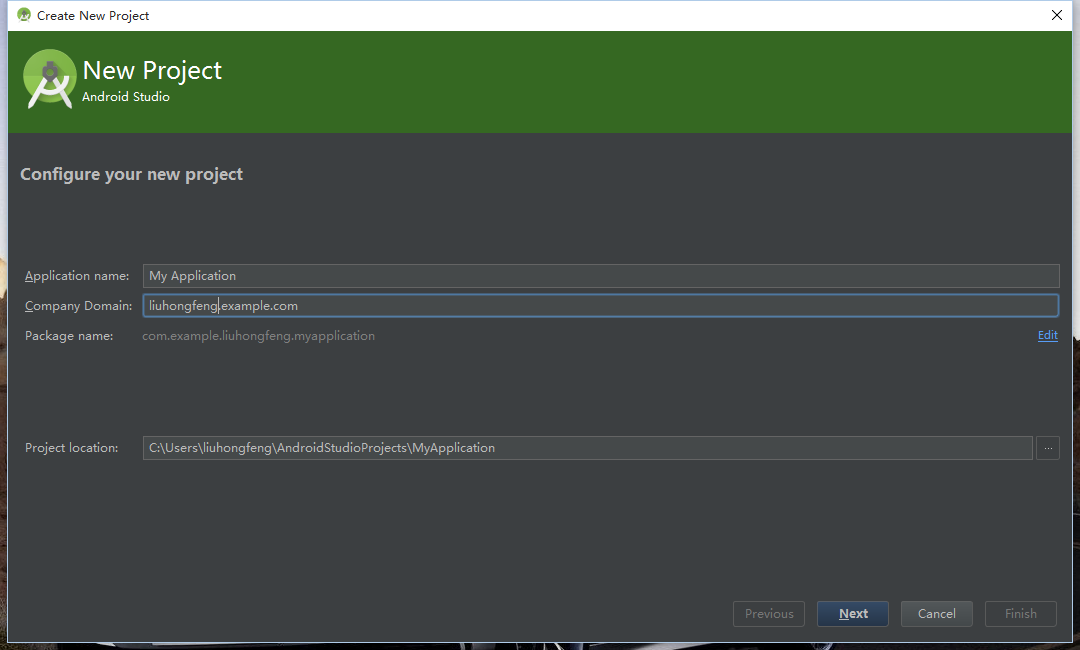
填写后的名字:
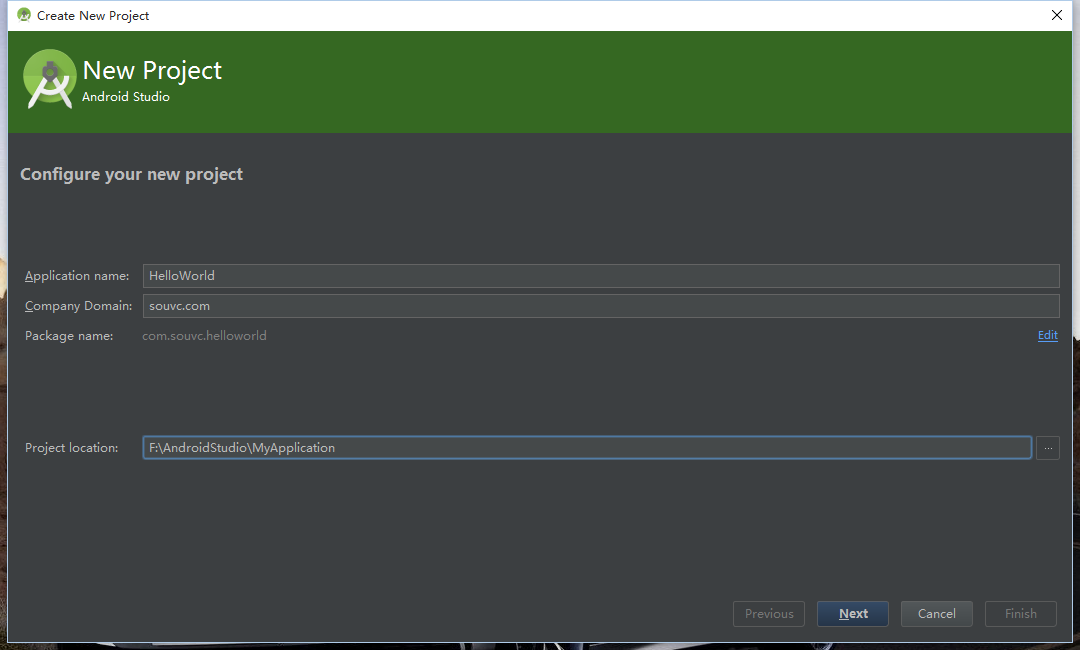
3. 选择安卓版本。
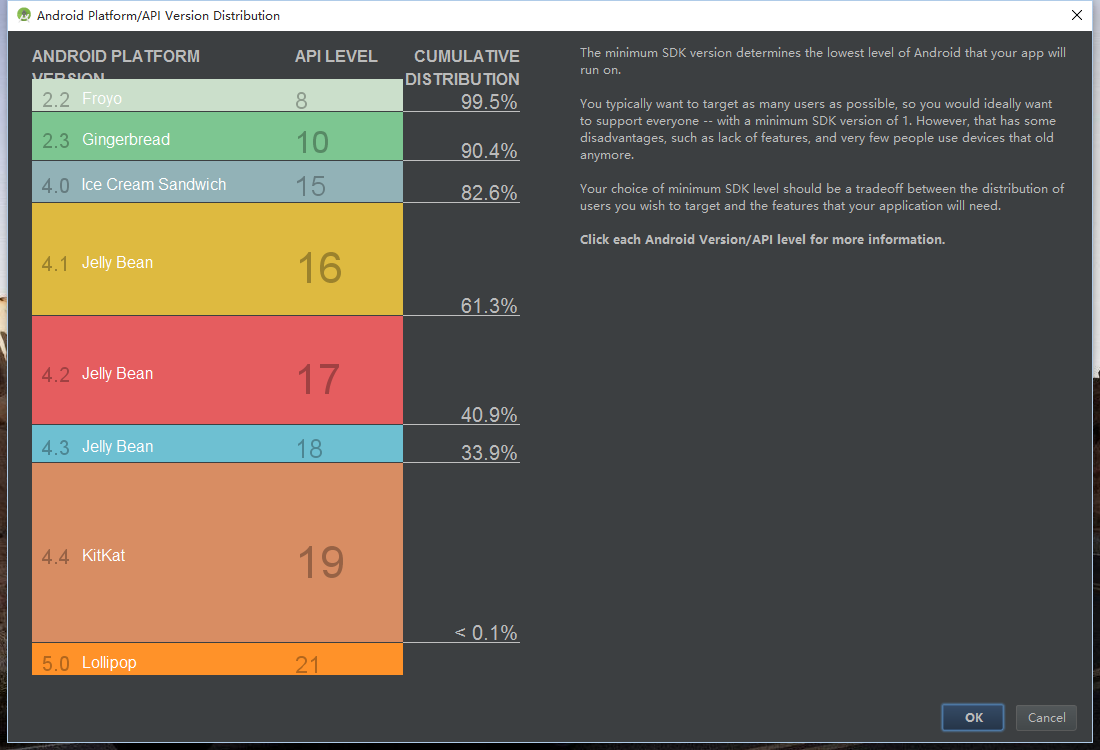
4. 选择适应的界面。
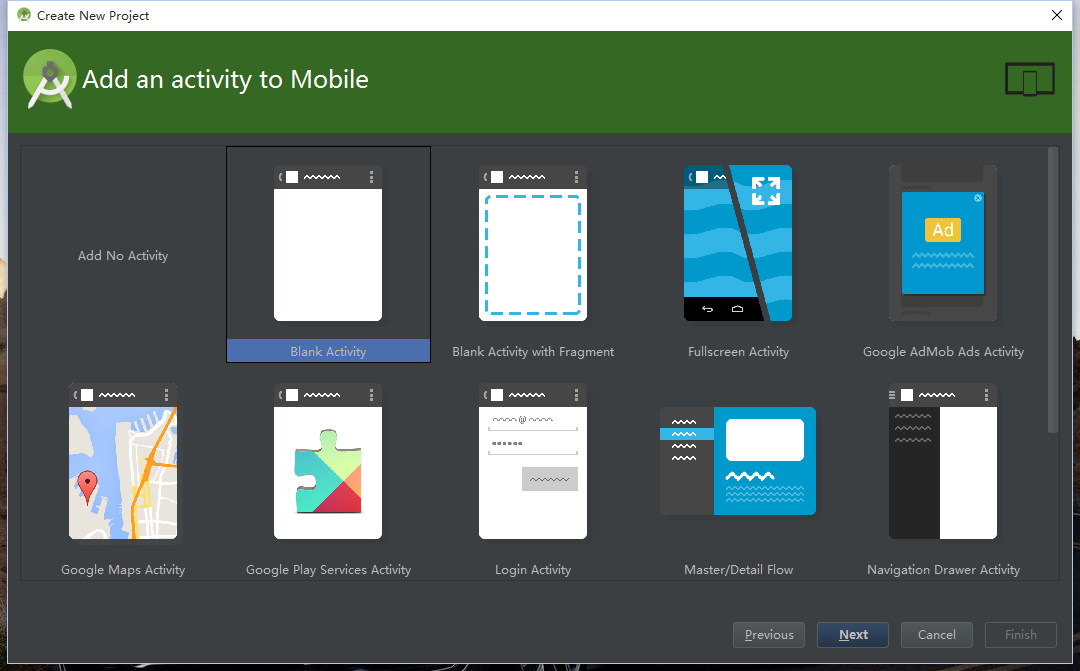
这个页面选择一个Activity模板,和Eclipse很像,我们直接选择一个Blank Activity好了
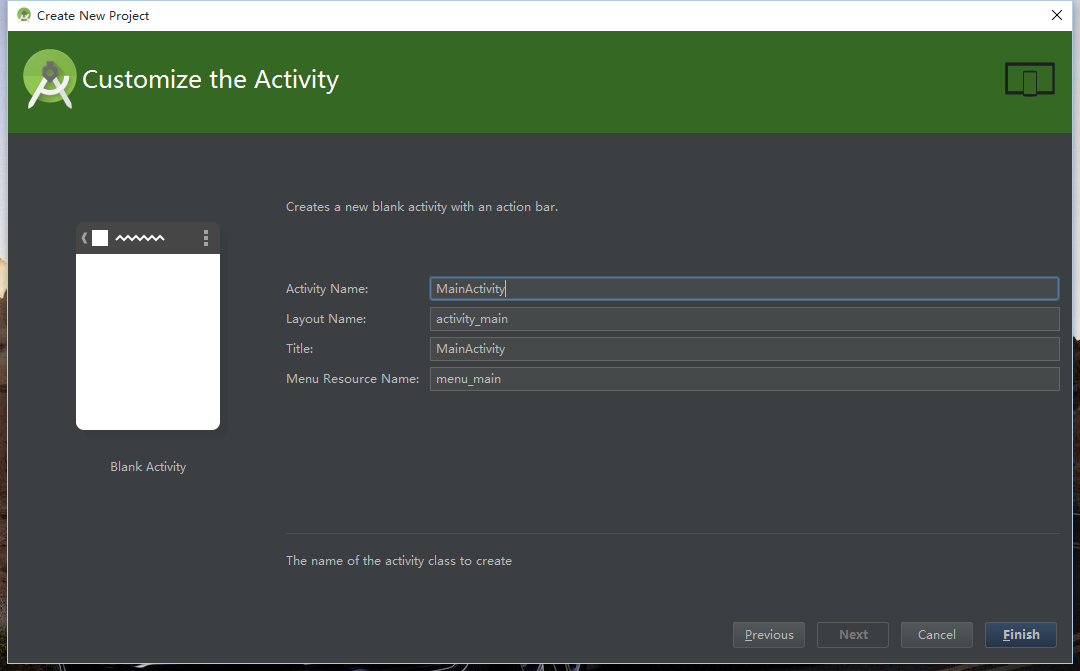
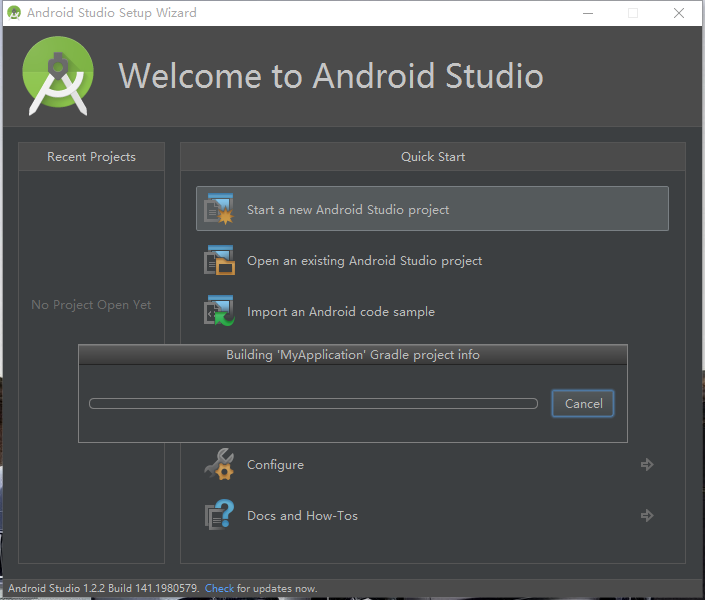
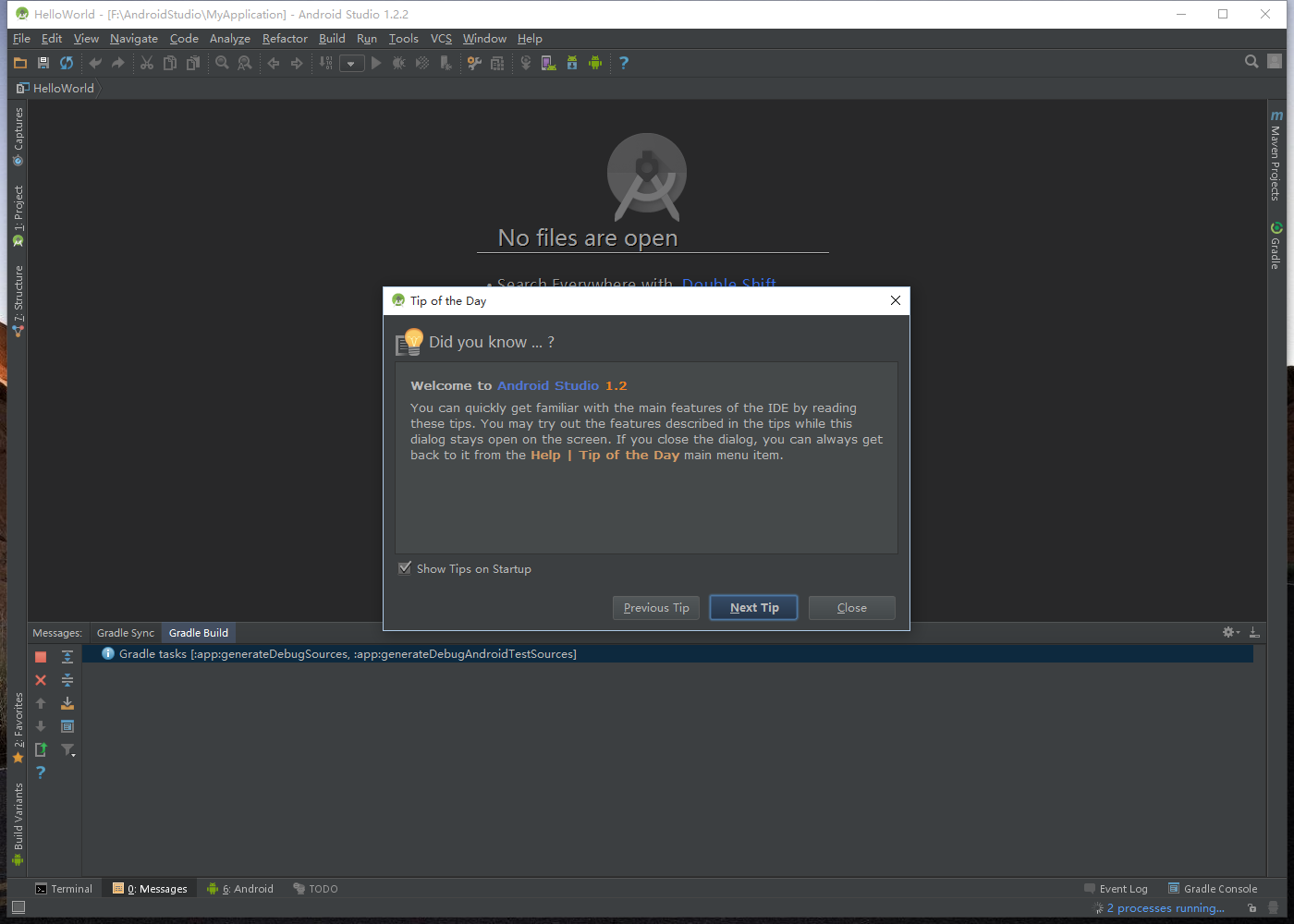
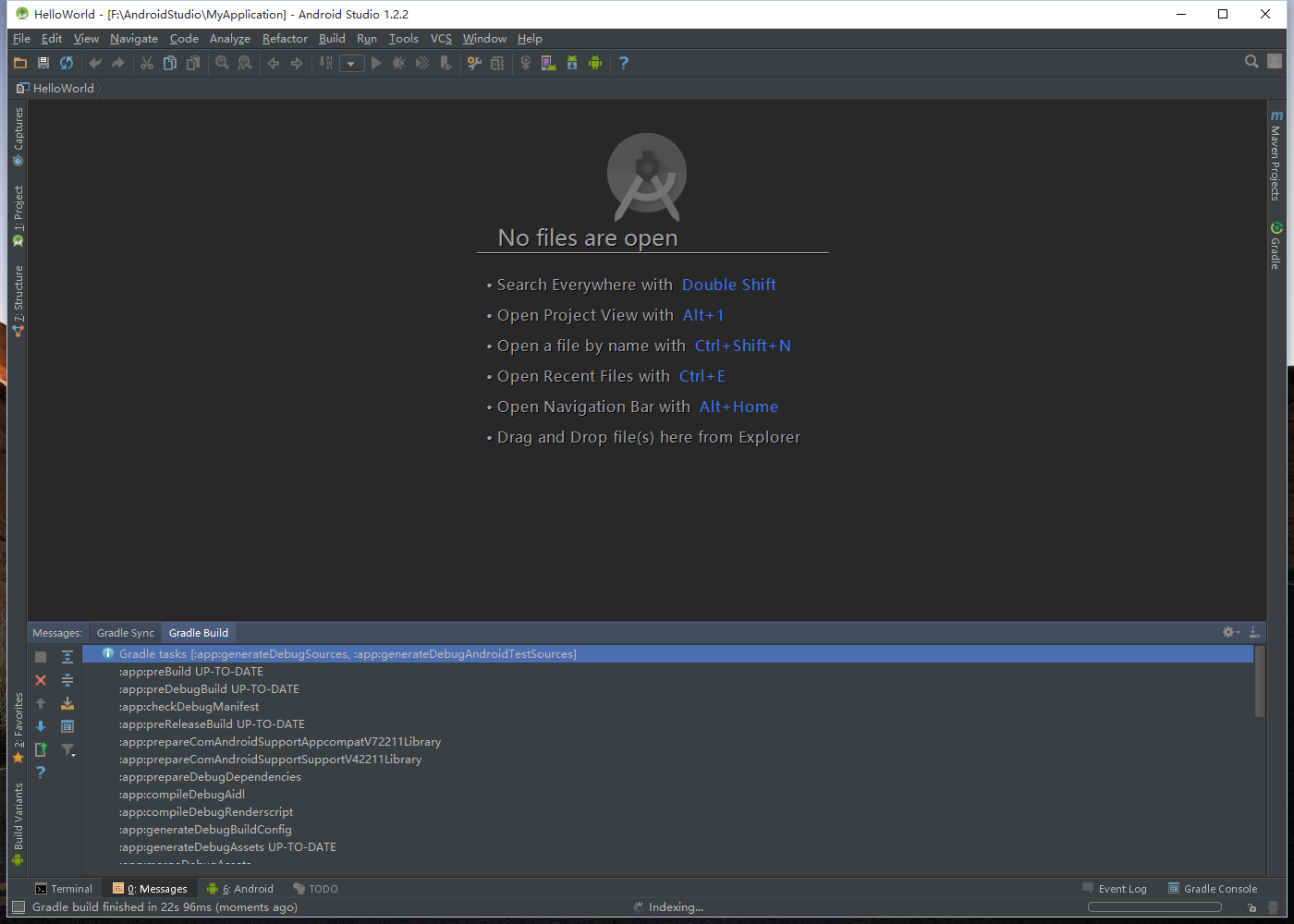
至此一个简单的Studio项目就完成了
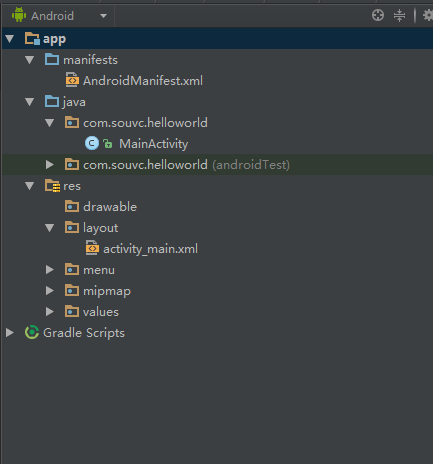
五、创建一个虚拟机设备。
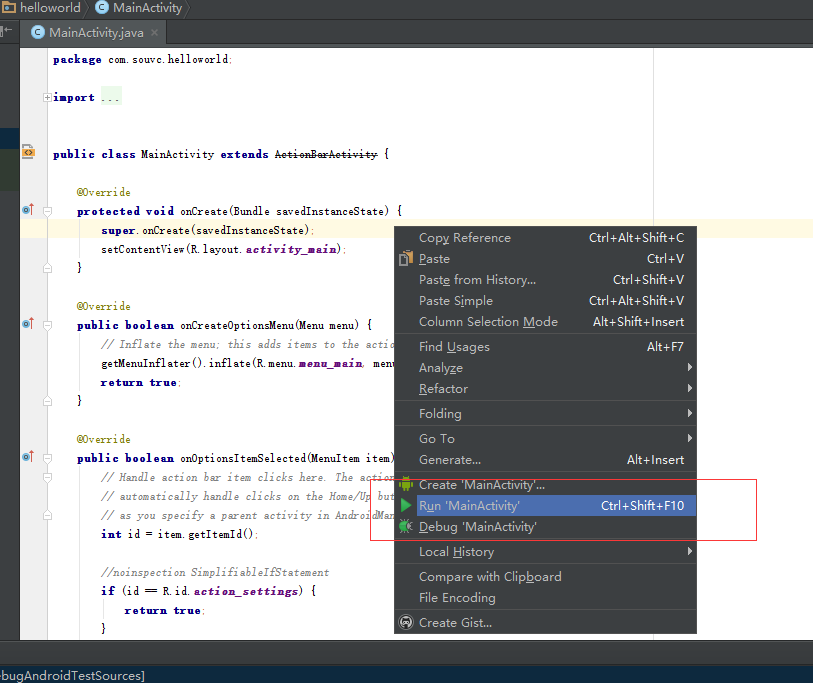
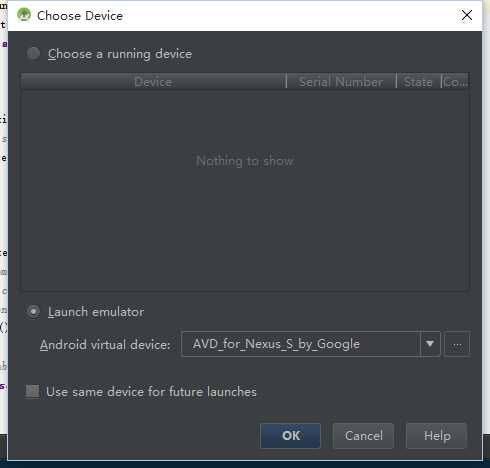
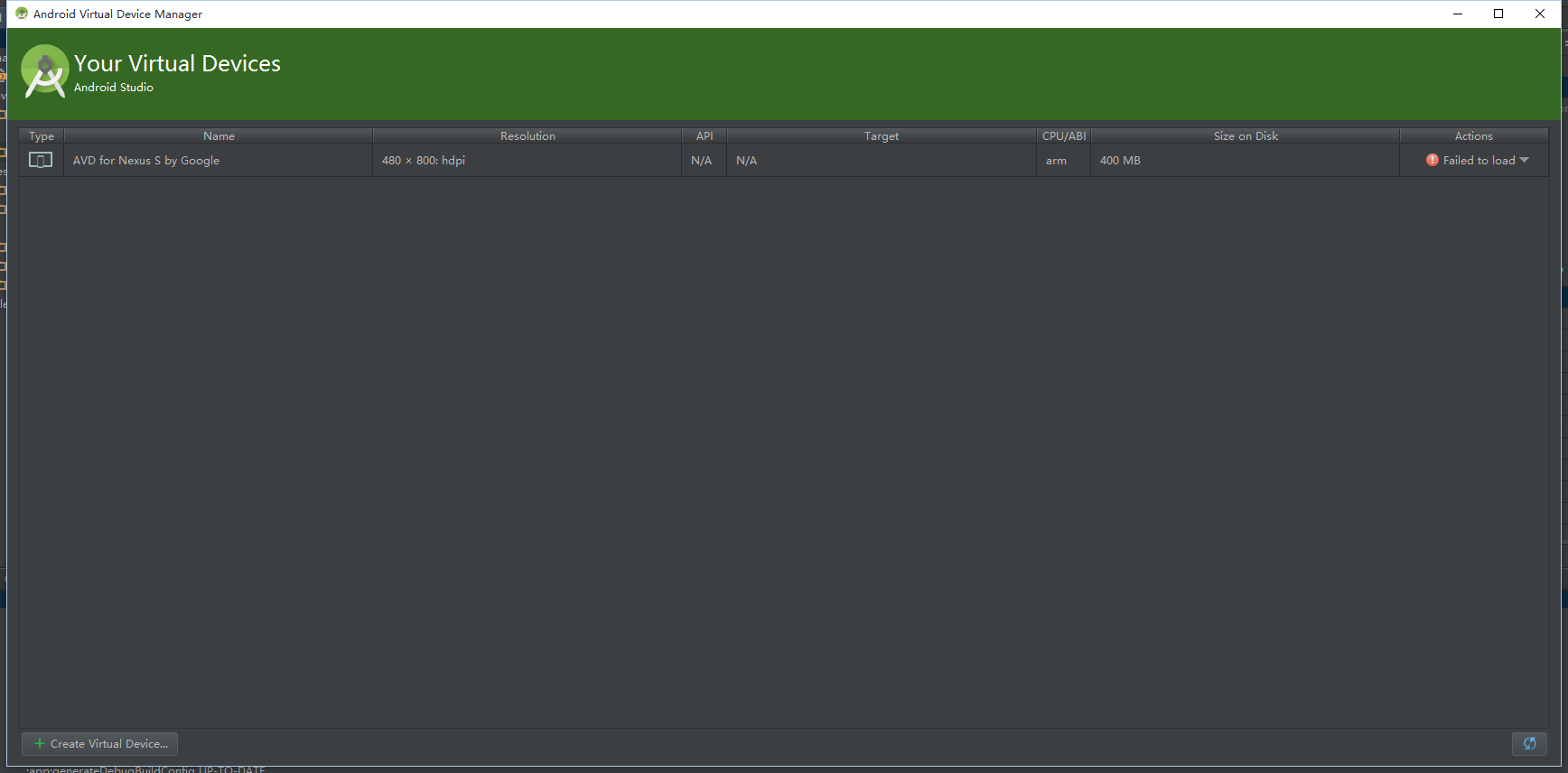
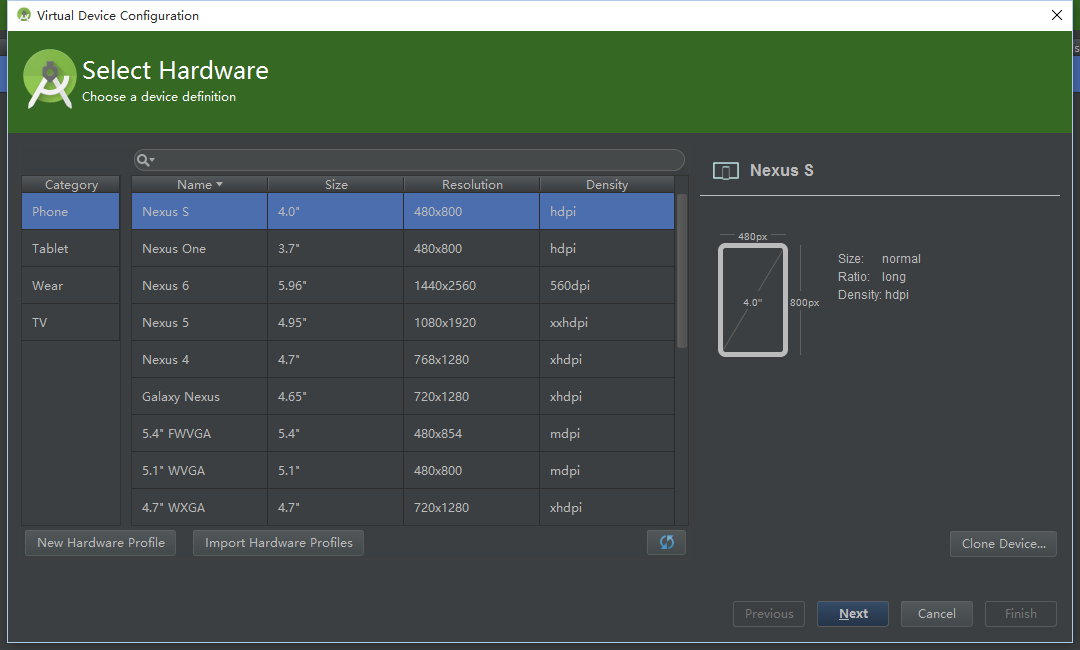
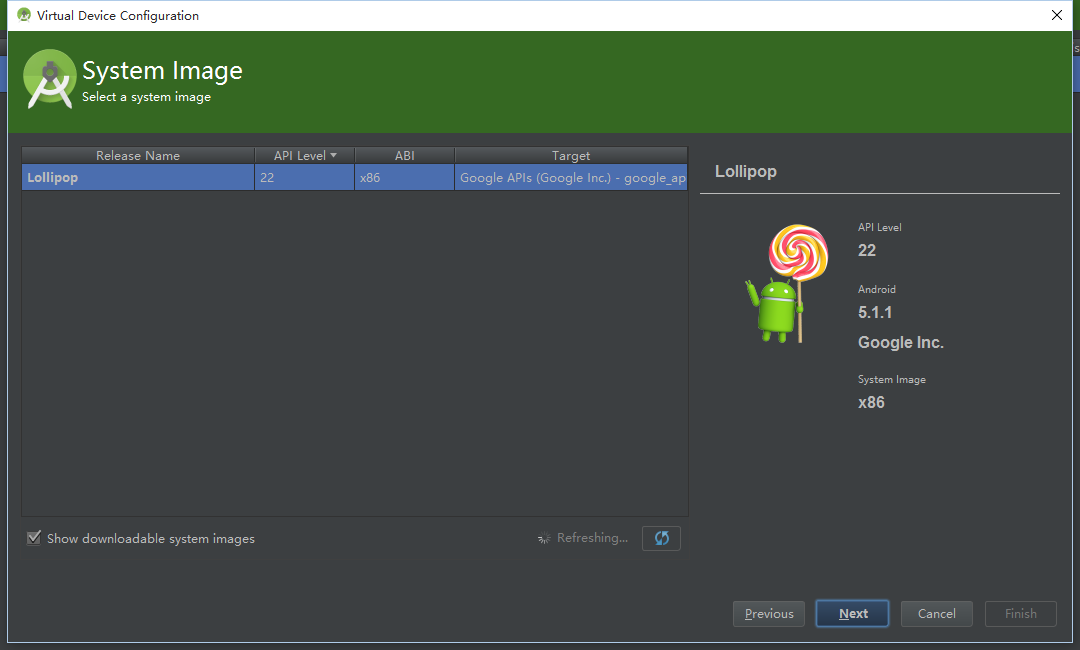
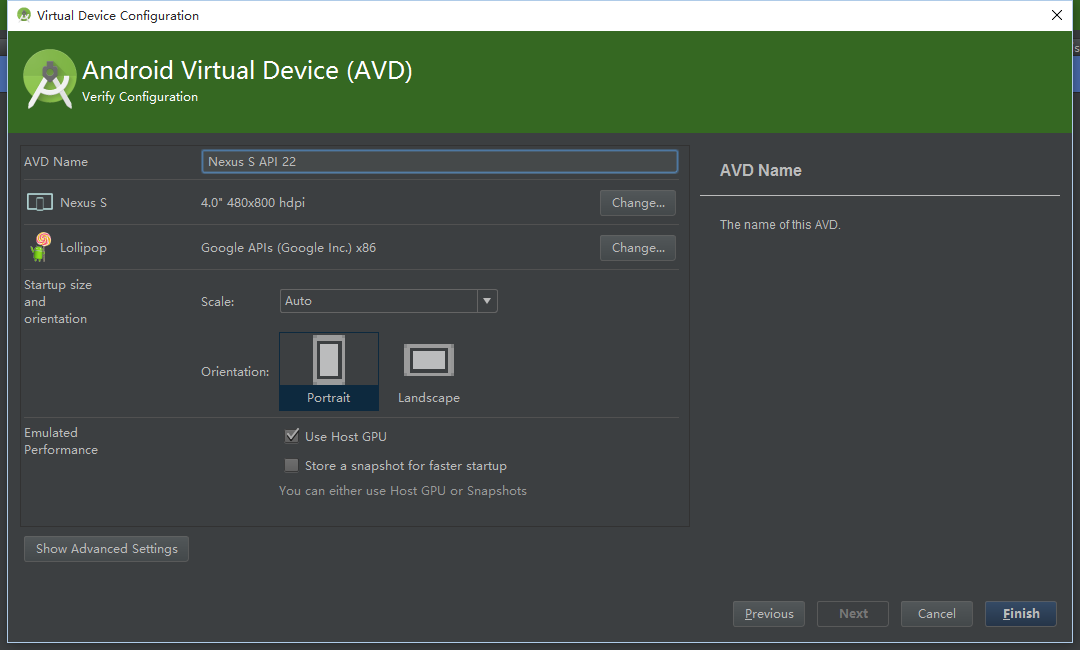
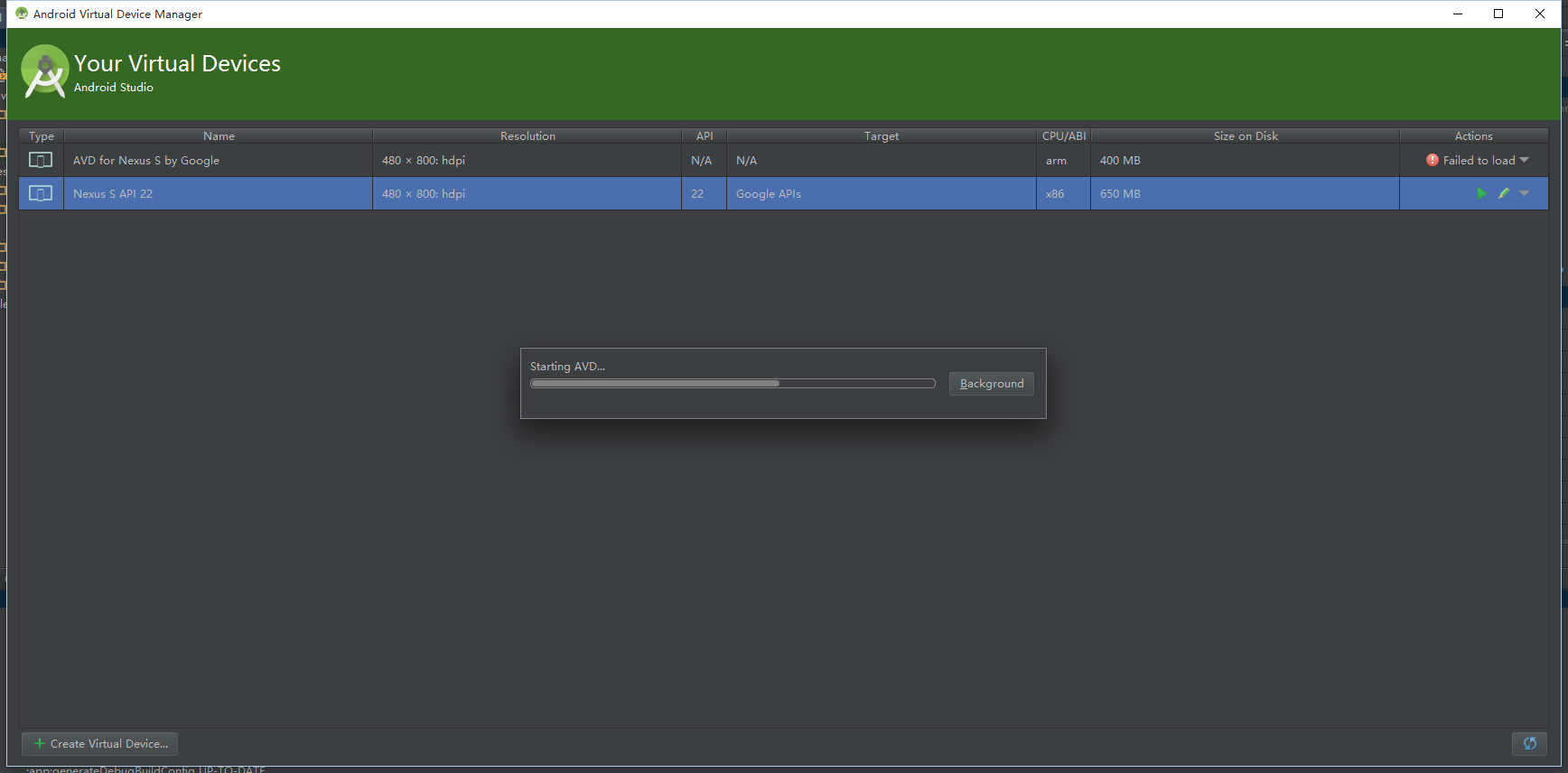

效果图如下:

phperz友情提醒大家:如何要设置JDK或者是SDK。
有时很多人运行Android Studio会提醒你 JDK 或者 Android SDK 不存在,你需要重新设置。你需要到全局的Project Structure 页面下进行设置。进入全局的 Project Structure 页面方法如下:
选择 Configure --> Project Defaults --> Project Structure 。在此页面下设置 JDK 或者 Android SDK 目录即可。