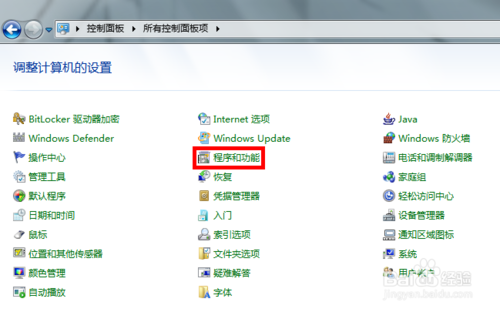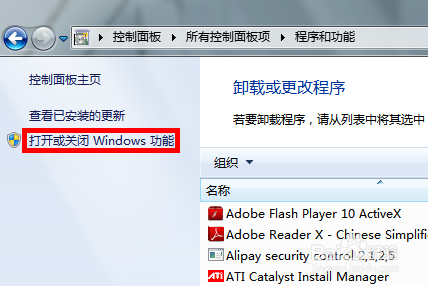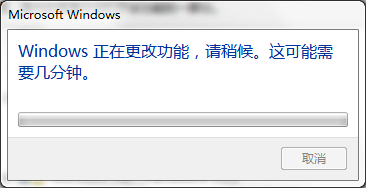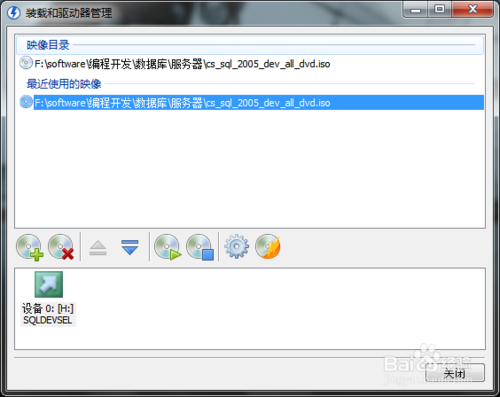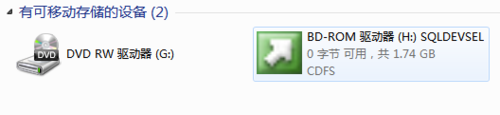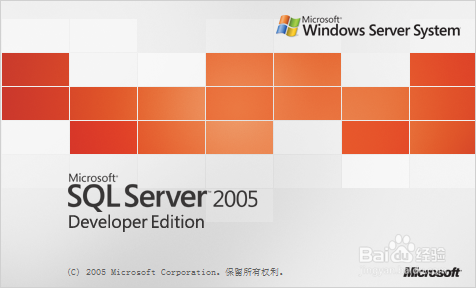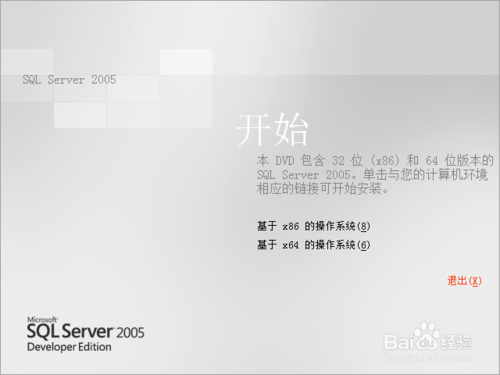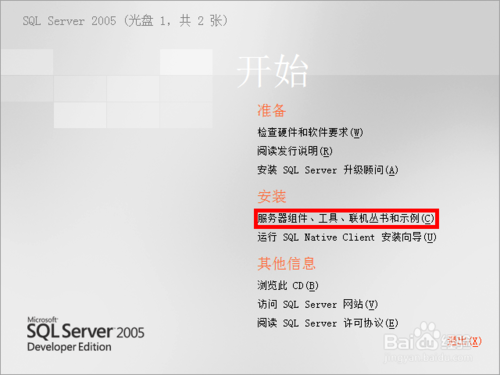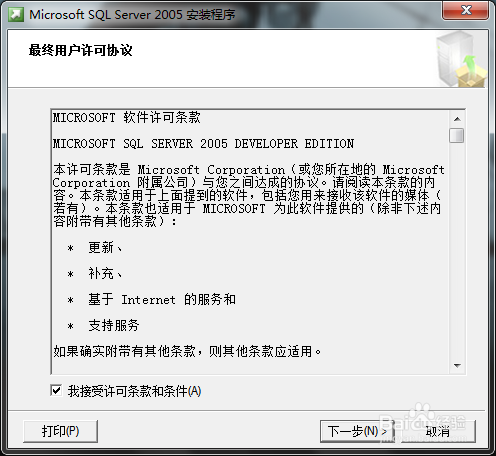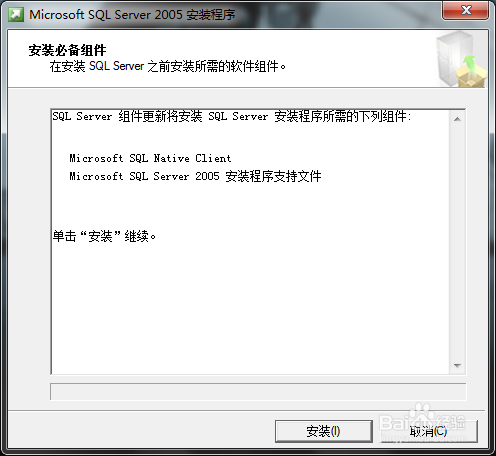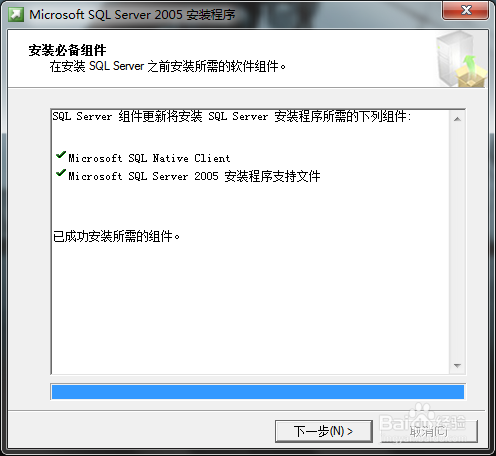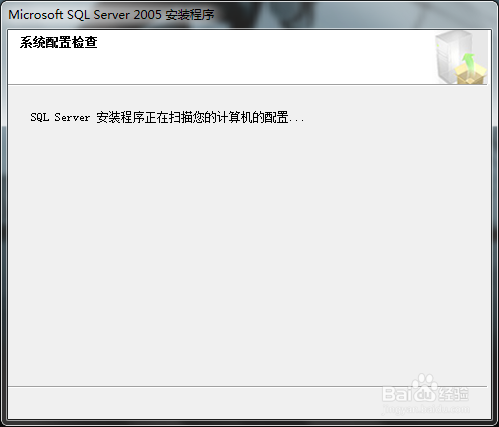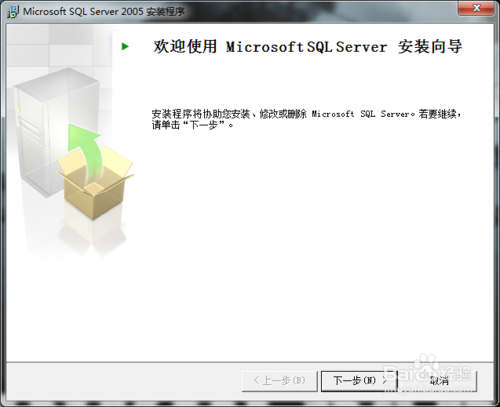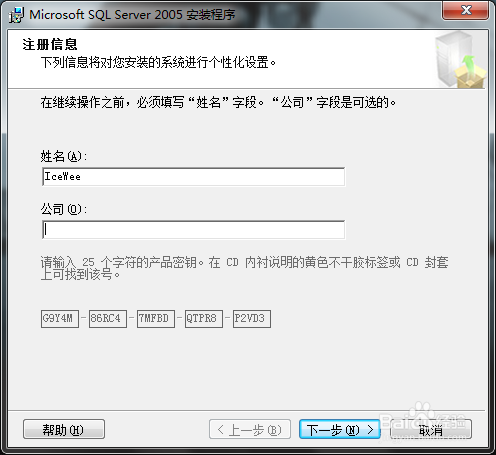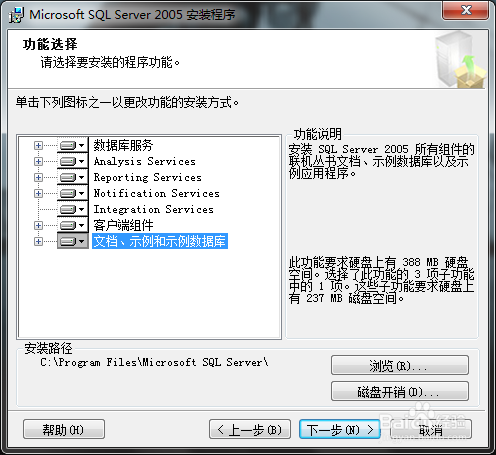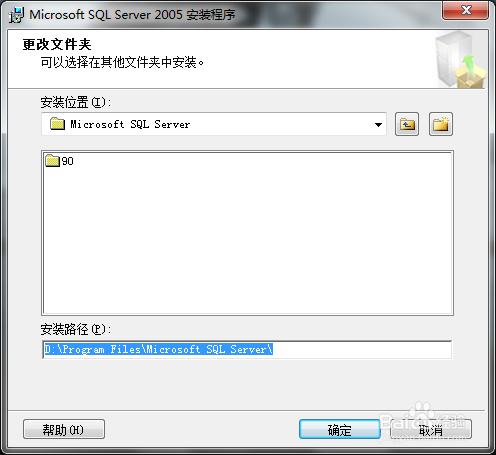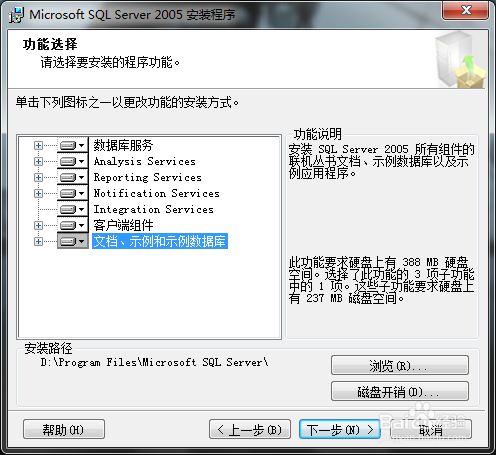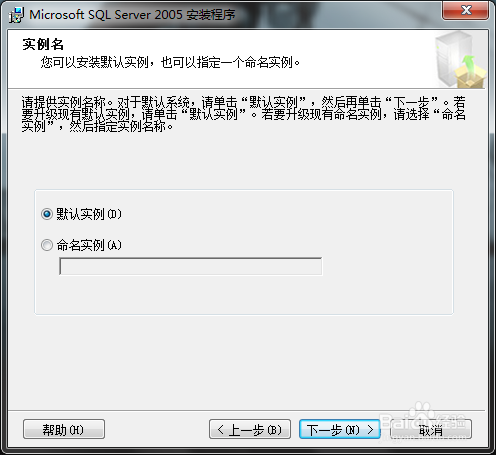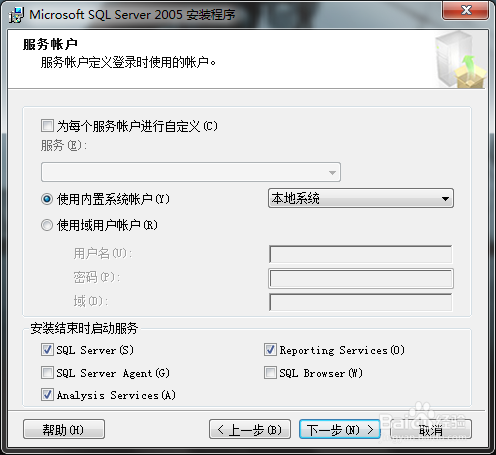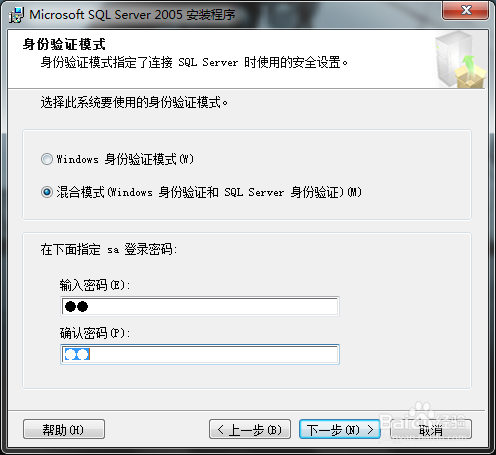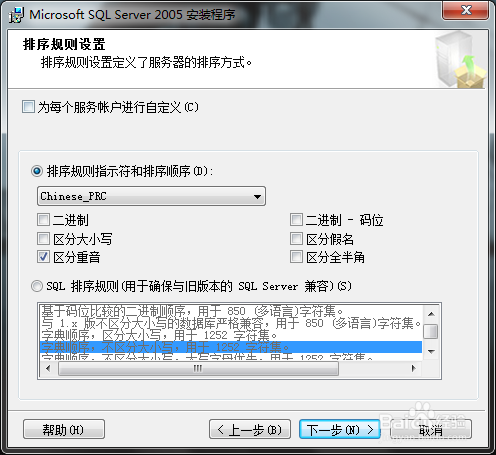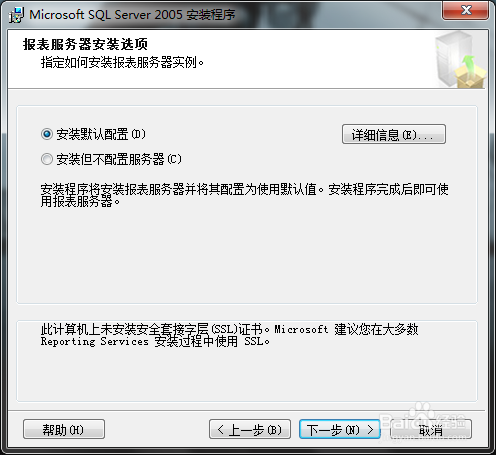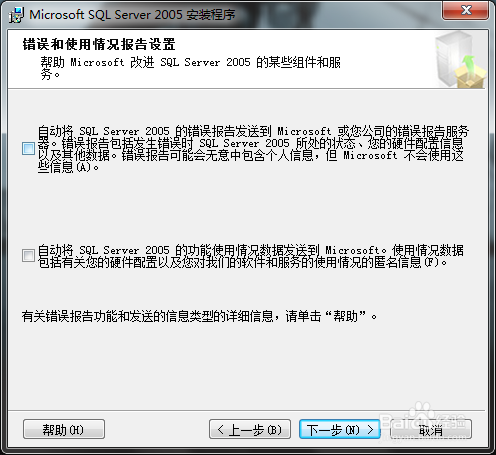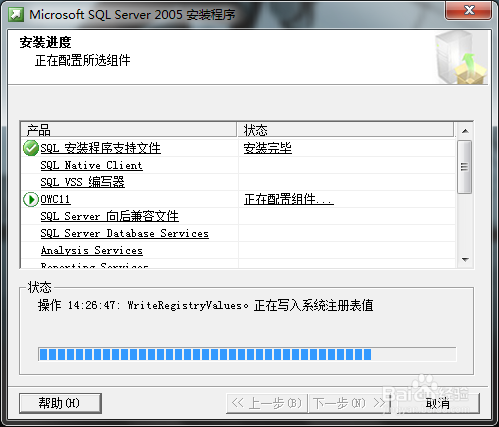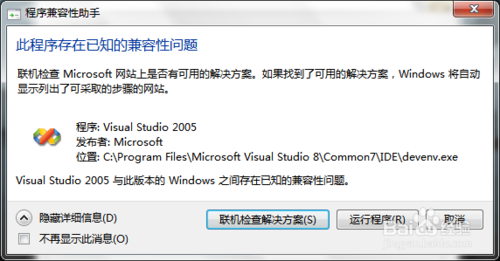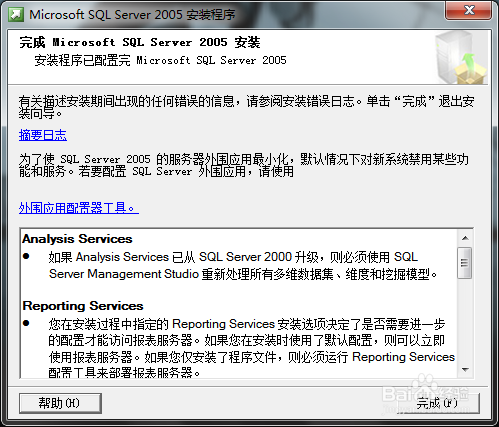WIN7上安装 SQL SERVER 2005 数据库
发布于 2014-12-10 02:27:01 | 371 次阅读 | 评论: 0 | 来源: PHPERZ
这里有新鲜出炉的SQL Server教程,程序狗速度看过来!
SQL Server 数据库
SQL Server 即 Microsoft SQL Server 。
SQL是英文Structured Query Language的缩写,意思为结构化查询语言。SQL语言的主要功能就是同各种数据库建立联系,进行沟通。按照ANSI(美国国家标准协会)的规定,SQL被作为关系型数据库管理系统的标准语言。
本文为大家讲解的是如何在WINDOWNS 7上安装 SQL SERVER 2005 数据库,感兴趣的同学参考下.
SQL SERVER简介
SQL Server 即 Microsoft SQL Server 。
SQL是英文Structured Query Language的缩写,意思为结构化查询语言。SQL语言的主要功能就是同各种数据库建立联系,进行沟通。按照ANSI(美国国家标准协会)的规定,SQL被作为关系型数据库管理系统的标准语言。
系统平台:windows 7
软件版本: SQL Server 2005 简体中文版
安装方法/步骤
按照图片进行操作
确定,出现如图,到此,IIS功能就算启用完成了,下面开始安装SQL Server
安装文件解压后是一个ISO的镜像,所以你的电脑需要安装虚拟光驱,虚拟光驱不会用请先看我的另外一篇经验怎么安装虚拟光驱或者自己百度查资料,我就不在这里赘述了,如图启动虚拟光驱工具把ISO镜像文件加载进来,如图
如果SQL Server没有自动运行,双击H盘,紧接着出现如下几张图,按照如图操作
此时弹出对话框,如图,点击运行程序即可
然后出现如下几张图,按照图上继续操作
当出现下图,证明没有报错,可以继续,填写自己的名字,公司可以选填,完成后下一步
选择要安装的组件,点击下一步,选择安装路径,下一步
如图选择默认实例,也可以选择命名实例,一切默认
所有上面的事解决后,漫长的安装才正在开始,点击如图安装,等待
所有模块安装完毕后,点击下一步,最后点击完成,数据库安装完毕了
注意事项
-
数据库安装过程要细心,小小的失误都可能导致前功尽弃
-
遇到问题查资料解决问题