从零开始学Swift计时器App开发
发布于 2014-07-01 14:20:58 | 479 次阅读 | 评论: 0 | 来源: 网友投递
Swift编程语言
SWIFT,苹果于2014年WWDC(苹果开发者大会)发布的新开发语言,可与Objective-C*共同运行于Mac OS和iOS平台,用于搭建基于苹果平台的应用程序。
本教程将从零开始教大家使用Swift来开发一款iOS计时器App。
这款App的灵感来自于我家厨房的百利达计时器,平时我主要用它来控制烹饪的时间和实践番茄工作法。

它的操作很简单:
- 点击
复位可以对时间清零; - 点击
秒、1分、3分、5分可以不断增加倒计时时间; - 点击
开始/停止来启动或停止倒计时;
通过此教程,你将学习:
- 如何使用Xcode
- 如何灵活运用Swift中的语法来解决实际问题;
- 如何使用基本的UI控件UIButton、UILabel 来创建界面,使用NSTimer来触发定时事件,以及使用UILocalNotification来实现本地提醒。
项目源代码
项目托管在GitHub上,请参考这里。
创建项目
首先,打开Xcode,新建一个项目,Xcode将提示选择一个工程模板。由于我们将从零开始学习,请在左侧窗口选则iOS/Application,右侧窗口选择Empty Application,点击Next,然后在Product Name项填入SwiftCounter,Language注意选择Swift,再点击Next,选择项目保存的路径,最后点击Create即可完成项目创建。
项目新建完成后,我们可以看到工程中已经自动生成了AppDelegate.swift文件。
应用代理类(AppDelegate)
AppDelegate类中定义了app进入不同生命周期(包括app启动动、闲置、进入后台、进入前台、激活、完全退出)时的回调方法。实际上在app启动时,app会自动执行一个叫main的入口函数,它通过调用UIApplicationMain函数来创建出AppDelegate类实例,并委托其实现app在不同生命周期的定制行为。
屏幕(Screen)、窗口(Window)和视图(View)
在app启动完成的回调方法application:didFinishLaunchingWithOptions中,首先创建一个UIWindow对象。在此,我先简单介绍一下iOS开发中基本UI元素:
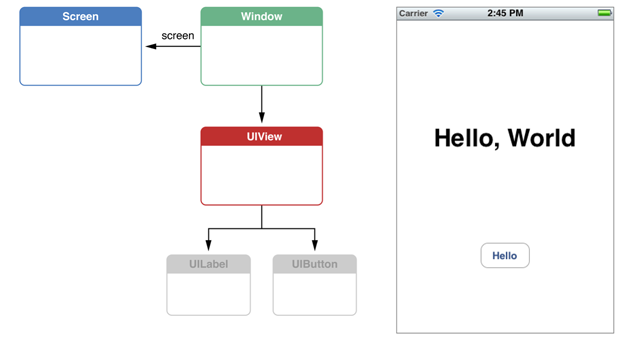
UIScreen代表一块物理屏幕;UIWindow代表一个窗口,在iPhone上每个app一般只有一个窗口,而在Mac上一个app经常有多个窗口;UIView代表窗口里某一块矩形显示区域,用来展示用户界面和响应用户操作;UILabel和UIButton,继承自UIView的特定UI控件,实现了特定的样式和行为。
继续看application:didFinishLaunchingWithOptions中的默认实现:
self.window = UIWindow(frame: UIScreen.mainScreen().bounds)
self.window!.backgroundColor = UIColor.whiteColor()
self.window!.makeKeyAndVisible()
首先,它通过获取主屏幕的尺寸,创建了一个跟屏幕一样大小的窗口;然后将其背景色为白色;并调用makeKeyAndVisible()方法将此窗口显示在屏幕上。
试图控制器(ViewController)
在iOS开发中,主要使用ViewController来管理与之关联的View、响应界面横竖屏变化以及协调处理事务的逻辑。每个ViewController都有一个view对象,定制的UI对象都将添加到此view上。
为了给计时器创建页面并实现功能,我们需要新建一个试图控制器,命名为CounterViewController:点击文件,新建文件,类型选择Swift,然后输入类名CounterViewController,确定。
我们先为其添加基础的结构代码:
import Foundation
import UIKit
class CounterViewController : UIViewController {
override func viewDidLoad() {
super.viewDidLoad()
}
}
其中重载的方法viewDidLoad非常重要,它在控制器对应的view装载入内存后调用,主要用来创建和初始化UI。
在介绍如何定制计时器UI之前,我们需要先将CounterViewController的view跟app中唯一的窗口Window关联起来。完成此操作只需在application:didFinishLaunchingWithOptions中加一行代码:
self.window!.rootViewController = CounterViewController()
这样CounterViewController的view会自动添加到Window上,用户启动app后直接看到的将是CounterViewController中view的内容。
创建计时器UI界面
在Xcode中创建UI的方法有很多种,包括使用Nib或Storyboard文件的可视化方式,以及使用纯代码的方式。由于代码创建UI是可视化创建UI的基础,本篇教程只介绍使用代码创建UI的方式。
先看一下我们最终的UI效果图:
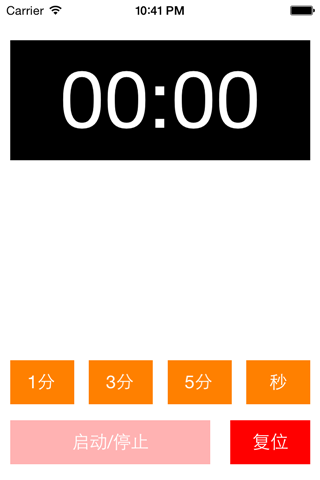
- 在view上方,我们将定义一个标签
UILabel来显示剩余时间; - 在view下方,我们定义了一排橘黄色的按钮
UIButton,接受用户点击操作; - 在view最下方,我们定义了
启动/停止按钮和复位按钮,接受用户点击操作。
为了能保存和引用这些UI控件,我们要为它们创建属性:
///UI Controls
var timeLabel: UILabel? //显示剩余时间
var timeButtons: UIButton[]? //设置时间的按钮数组
var startStopButton: UIButton? //启动/停止按钮
var clearButton: UIButton? //复位按钮
注意,所有的UI变量类型后面都带了?号,表示它们是Optional类型,其变量值可以为nil。Optional类型实际上是一个枚举enum,里面包含None和Some两种类型。nil其实是Optional.None,非nil是Option.Some,它通过Some(T)来包装(wrap)原始值,详细解释请参考Swift之?和!。
Swift中非Optional类型(任何不带?号的类型)必须通过设置默认值或在构造函数init中完成初始化。前面有提到,ViewController中的UI控件主要是在viewDidLoad方法中进行创建和初始化的,所以我们必须将UI控件设置为Optional类型。
其次,考虑到时间按钮的样式和功能基本相同,而且以后可能会增加或删减类似按钮,我们使用一个数组timeButtons来保存所有的时间按钮。同时,因为每个按钮的显示标题跟点击后增加的时间不同,我们还需要定义一个数组timeButtonInfos来保存不同按钮的信息:
let timeButtonInfos = [("1分", 60), ("3分", 180), ("5分", 300), ("秒", 1)]
timeButtonInfos在初始化之后不会再有改变,所以我们使用let将其定义为常量。它是一个数组,其中每个元素是一个元组(tuple),包含了对应按钮的标题和点击后增加的秒数。
由于UI创建的代码比较多,全部写到viewDidLoad中会很乱。所以接下来,我们定义了3个方法,分别用来完成3部分UI控件的创建:
- 创建倒计时剩余时间的标签
///UI Helpers
func setupTimeLabel() {
timeLabel = UILabel()
timeLabel!.textColor = UIColor.whiteColor()
timeLabel!.font = UIFont(name: nil, size: 80)
timeLabel!.backgroundColor = UIColor.blackColor()
timeLabel!.textAlignment = NSTextAlignment.Center
self.view.addSubview(timeLabel)
}
这个方法首先使用默认构造函数UILabel()创建了一个UILabel实例并赋值给timeLabel属性。然后将timeLabel文本颜色设置为白色、字体设置为80号大小的默认字体、背景色设为黑色,标签中的文本设置为居中对齐。具体UILabel的使用方法,请参考UILabel。
需要注意的是,在赋值时,每个timeLabel后都带上了一个!号,这是因为timeLabel实际上是Optional类型,它像一个黑盒子一样包装了(wrap)原始值,所以在使用它的原始值时必须先用!操作符来拆包(unwrap),详细解释请参考Swift之?和!。
最后,我们将timeLabel添加到了控制器对应的view上。
- 创建一组时间按钮
func setuptimeButtons() {
var buttons: UIButton[] = []
for (index, (title, _)) in enumerate(timeButtonInfos) {
let button: UIButton = UIButton()
button.tag = index //保存按钮的index
button.setTitle("\(title)", forState: UIControlState.Normal)
button.backgroundColor = UIColor.orangeColor()
button.setTitleColor(UIColor.whiteColor(), forState: UIControlState.Normal)
button.setTitleColor(UIColor.blackColor(), forState: UIControlState.Highlighted)
button.addTarget(self, action: "timeButtonTapped:", forControlEvents: UIControlEvents.TouchUpInside)
buttons += button
self.view.addSubview(button)
}
timeButtons = buttons
}
首先我们创建了一个空数组,用来临时保存生成的按钮。接下来,考虑到在timeButtons中指定位置index的button对应的是timeButtonInfos中相同位置的信息,我们需要获得这个index。
通过使用 enumerate 全局函数我们可以为timeButtonInfos创建一个包含index以及数组中元素(也是元组)的元组(index, (title, _))。由于暂时用不到timeButtonInfos中元组的第二个参数(点击增加的时间),我们使用_替代命名,表示不生成对应的变量。
接着在每次循环开始,我们创建了一个UIButton实例。每个继承自UIView的类(包括UIButton)都继承了属性tag,它主要用一个整数来标记某个view。此处,我们将按钮信息所在的index赋值给button.tag,用来标记button对应的信息所处的位置。
接着我们设置了按钮的标题、背景色、不同点击状态下的标题颜色等,具体UIButton的使用方法请参考UIButton。
除了显示作用,按钮还可以响应用户的点击操作。我们通过addTarget:action:forControlEvents:方法给button添加了可以响应按下按钮并抬起操作的回调方法:timeButtonTapped:。
最后我们将这个临时按钮加入buttons数组,并将此按钮添加到视图上。
当所有按钮创建完毕,我们将这个临时按钮数组赋值给timeButtons,以方便日后引用。
- 创建2个操作按钮
func setupActionButtons() {
//create start/stop button
startStopButton = UIButton()
startStopButton!.backgroundColor = UIColor.redColor()
startStopButton!.setTitleColor(UIColor.whiteColor(), forState: UIControlState.Normal)
startStopButton!.setTitleColor(UIColor.blackColor(), forState: UIControlState.Highlighted)
startStopButton!.setTitle("启动/停止", forState: UIControlState.Normal)
startStopButton!.addTarget(self, action: "startStopButtonTapped:", forControlEvents: UIControlEvents.TouchUpInside)
self.view.addSubview(startStopButton)
clearButton = UIButton()
clearButton!.backgroundColor = UIColor.redColor()
clearButton!.setTitleColor(UIColor.whiteColor(), forState: UIControlState.Normal)
clearButton!.setTitleColor(UIColor.blackColor(), forState: UIControlState.Highlighted)
clearButton!.setTitle("复位", forState: UIControlState.Normal)
clearButton!.addTarget(self, action: "clearButtonTapped:", forControlEvents: UIControlEvents.TouchUpInside)
self.view.addSubview(clearButton)
}
上面方法中分别为startStopButton设置了点击后的回调方法startStopButtonTapped:;为clearButton设置了点击后的回调方法clearButtonTapped:。
接着,我们简单定义了这几个所需的按钮按下回调方法:
///Actions & Callbacks
func startStopButtonTapped(sender: UIButton) {
}
func clearButtonTapped(sender: UIButton) {
}
func timeButtonTapped(sender: UIButton) {
}
func updateTimer(timer: NSTimer) {
}
然后在CounterViewController的viewDidLoad方法中,我们通过调用上面定义好的UI创建方法来创建主页面:
///Overrides
override func viewDidLoad() {
super.viewDidLoad()
self.view.backgroundColor = UIColor.whiteColor()
setupTimeLabel()
setuptimeButtons()
setupActionButtons()
}
在Xcode中使用快捷键CMD+R运行app,发现预想中的界面并没有出现,这是因为我们还没有设置每个UI控件的位置和大小。
实际上,所有继承自UIView的UI控件类都可以使用init:frame:构造函数来创建指定位置、大小的UI控件。
如果你的app只支持一种方向的屏幕(比如说竖屏),这样做是没问题的;但如果你的app需要同时支持竖屏和横屏,那么最好重载ViewController中的viewWillLayoutSubviews方法。这个方法会在ViewController中的视图view大小改变时自动调用(横竖屏切换会改变视图控制器中view的大小),也提供了最好的时机来设置UI控件的位置和大小。
所以我们在CounterViewController中重载此方法,并为每个UI控件设置了合适的位置和大小:
override func viewWillLayoutSubviews() {
super.viewWillLayoutSubviews()
timeLabel!.frame = CGRectMake(10, 40, self.view.bounds.size.width-20, 120)
let gap = ( self.view.bounds.size.width - 10*2 - (CGFloat(timeButtons!.count) * 64) ) / CGFloat(timeButtons!.count - 1)
for (index, button) in enumerate(timeButtons!) {
let buttonLeft = 10 + (64 + gap) * CGFloat(index)
button.frame = CGRectMake(buttonLeft, self.view.bounds.size.height-120, 64, 44)
}
startStopButton!.frame = CGRectMake(10, self.view.bounds.size.height-60, self.view.bounds.size.width-20-100, 44)
clearButton!.frame = CGRectMake(10+self.view.bounds.size.width-20-100+20, self.view.bounds.size.height-60, 80, 44)
}
在iOS设备中,视图坐标系是以左上角(0,0)为原点,使用CGRect结构体来表示一个矩形位置,使用CGRectMake全局函数来创建矩形结构体的实例。每个继承自UIView的UI类都有一个类型为CGRect的frame属性,用来保存其在父view中的位置。
我们首先设置了timeLabel的frame,其左上角为(10,40),宽度为整个CounterViewController中view的宽度-20(为右边也留出10的边),高度为120;
其次我通过循环整个时间按钮数组,为每个按钮设置了合适的frame。这里为了让时间按钮的排列能够自动适应不同屏幕的宽度,我们先计算中每个按钮之间的间距gap,然后根据gap、按钮的宽度64来确定每个按钮的左边距buttonLeft,并最终得到每个按钮的frame。
最后,我们为startStopButton按钮和clearButton也设置了合适的frame。
竖屏模式iPhone4S下,各控件通过计算后得出的frame值如下:
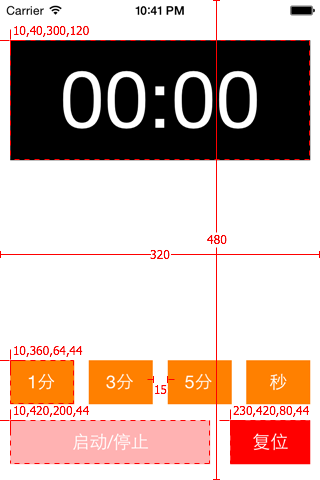
此时,再次CMD+R运行app,就能看到预期的界面了。
添加逻辑功能
界面已开发完毕,现在我们考虑为计时器app添加以下功能:
- 设置时间
- 启动和停止倒计时
- 在计时完成后进行提醒
1. 设置时间
在使用倒计时器时,我们发现每次点击时间按钮,当前倒计时的时间会累加;而当开始倒计时时,倒计时的时间又会递减。这些操作都牵扯到一个重要的状态:当前倒计时的时间,而且这个状态是不断变化的。
所以我们考虑为这个状态定义一个变量,表示当前倒计时剩余的秒数:
var remainingSeconds: Int = 0
我们期望当用户点击时间按钮时,app内部会增加remainingSeconds的值;当点击复位按钮时,会设置remainingSeconds的值为0;当计时开始时,会逐秒减少remainingSeconds的值。并且当remainingSeconds发生变化时,能够及时更新UI,在timeLabel上显示正确的剩余时间。
为实现这些功能,首先我们在时间按钮和复位按钮点击的回调方法中对remainingSeconds值作调整:
func clearButtonTapped(sender: UIButton) {
remainingSeconds = 0
}
func timeButtonTapped(sender: UIButton) {
let (_, seconds) = timeButtonInfos[sender.tag]
remainingSeconds += seconds
}
按钮回调方法中的唯一参数sender,代表触发此回调方法的控件。在timeButtonTapped:方法中,我们通过控件的tag来找到对应的按钮的信息。按钮信息是一个元组,其中第二个参数存储着每次点击按钮需要增加的秒数,我们将此秒数增加到remainingSeconds上。
现在在设置或复位时间时,remainingSeconds的值可以正常更新了,我们需要考虑如何让UI界面也能及时显示剩余时间。通常的做法,是在按钮的回调方法中,除了设置remainingSeconds的值,也同时通过设置timeLabel的text属性来更新UI。这种做法可以解决问题,但并不最佳方案,因为我们除了需要在timeButtonTapped:中设置UI;也需要在clearButtonTapped:中设置UI;还需要在计时器启动后,在适当的回调中逐秒递减时设置UI。这样会造成很多重复的代码,且难于管理。
其实我们可以使用更Swift的方式来解决状态跟UI的同步问题:使用属性的willSet和/或didSet方法,请参考Property Observers。
var remainingSeconds: Int = 0 {
willSet(newSeconds) {
let mins = newSeconds/60
let seconds = newSeconds%60
self.timeLabel!.text = NSString(format:"%02d:%02d", mins, seconds)
}
}
在此,我们给remainingSeconds属性添加了一个willSet方法,这个方法会在remainingSeconds的值将要变化的时候调用,并传入变化后的新值作为唯一参数。
在这个方法里,我们先通过整除/和取余%的方式得到倒计时秒数对应的分钟,和除分钟数外的秒数。假如新值为80(秒),那么计算后,mins值为1,second值为20。
然后,我们通过使用Objective-C中定义的字符串类型NSString来格式化这两个数值,让其显示为分钟:秒钟的形式:比如新值为80,那么格式化后的字符串为01:20。这里多提一句,Swift中提供了自带的String类,它能跟Obejctive-C定义的NSString互相兼容。在使用Swift编程时,我们主要使用String来处理字符串,但由于String类目前还没有提供格式字符串相关的方法,我们只能求助于NSString类型。
2.启动和停止倒计时
通过点击启动/停止按钮,我们可以启动或停止倒计时。这种操作能让计时器呈现2种不同的状态:正在计时 和 没有计时。为了实现此功能,我们定义了一个布尔类型变量isCounting:
var isCounting: Bool = false
同时,在启动计时器后,我们需要每间隔1秒钟就更新一次UI界面的剩余时间。为实现这种定时触发的功能,我们需要用到Foundation库中定义的NSTimer。
为此我们定义了一个NSTimer类型变量timer:
var timer: NSTimer?
接着,在用户点击启动/停止按钮时触发的回调方法startStopButtonTapped:中,我们切换了isCounting的状态:
func startStopButtonTapped(sender: UIButton) {
isCounting = !isCounting
}
同样,为了实现界面同步,我们为isCounting属性添加了willSet方法:
var isCounting: Bool = false {
willSet(newValue) {
if newValue {
timer = NSTimer.scheduledTimerWithTimeInterval(1, target: self, selector: "updateTimer:", userInfo: nil, repeats: true)
} else {
timer?.invalidate()
timer = nil
}
setSettingButtonsEnabled(!newValue)
}
}
当isCounting的新值newValue为true时,我们将通过调用NSTimer的类方法scheduledTimerWithTimeInterval:target:selector:userInfo:repeats:创建并启动一个每1秒钟调用1次updateTimer:方法的timer,并将返回的实例保存到timer中。
同时我们定义了updateTimer:方法来更新当前的倒计时时间:
func updateTimer(timer: NSTimer) {
remainingSeconds -= 1
}
当isCounting的新值newValue为false时,我们将暂停timer并将timer设置为nil。此处对timer使用了?修饰符,意思是只有timer是非nil时才做拆包,并调用后面的方法,否则什么也不做。?的用处很多,善用它能写出更安全的代码。
此外,由于时间按钮和复位按钮只在计时器停止时起作用,在计时器启动时无效,我们还提供了辅助方法 setSettingButtonsEnabled: 用来设置这些按钮在不同isCounting状态下的样式(settingButtons是指在设置时间时,也就是计时器停止时可以操作的按钮):
func setSettingButtonsEnabled(enabled: Bool) {
for button in self.timeButtons! {
button.enabled = enabled
button.alpha = enabled ? 1.0 : 0.3
}
clearButton!.enabled = enabled
clearButton!.alpha = enabled ? 1.0 : 0.3
}
3.在计时完成后进行提醒
当倒计时自然结束时(不是人为点击启动/停止按钮来停止),如果当前app还处于激活状态(用户没有按Home键退出),那么我们此时将弹出一个警告窗口(UIAlertView),来提示倒计时已完成:
func updateTimer(timer: NSTimer) {
remainingSeconds -= 1
if remainingSeconds <= 0 {
let alert = UIAlertView()
alert.title = "计时完成!"
alert.message = ""
alert.addButtonWithTitle("OK")
alert.show()
}
}
我们使用通用构造函数创建了一个UIAlertView实例,设置好标题和按钮,最后调用show()方法将其显示出来。效果参照下图:
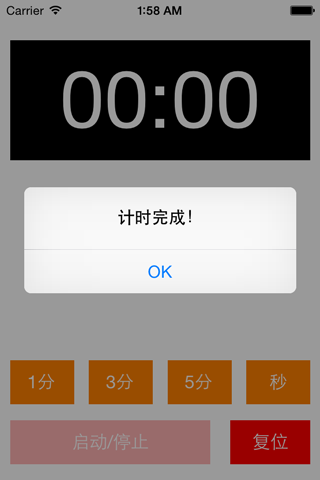
很多情况下,用户在app计时未结束时就离开了计时器app(计时器处于未激活状态),那么当计时完成时,我们如何来通知用户呢?对这种情况,我们可以使用系统的本地通知UILocalNotification。我们先定义一个辅助方法createAndFireLocalNotificationAfterSeconds:来创建和注册一个N秒钟后的本地提醒事件:
func createAndFireLocalNotificationAfterSeconds(seconds: Int) {
UIApplication.sharedApplication().cancelAllLocalNotifications()
let notification = UILocalNotification()
let timeIntervalSinceNow = seconds.bridgeToObjectiveC().doubleValue
notification.fireDate = NSDate(timeIntervalSinceNow:timeIntervalSinceNow);
notification.timeZone = NSTimeZone.systemTimeZone();
notification.alertBody = "计时完成!";
UIApplication.sharedApplication().scheduleLocalNotification(notification);
}
在方法实现中,我们先调用cancelAllLocalNotifications取消了所有当前app已注册的本地消息。之后创建了一个新的本地消息对象notification。
接下来我们要为notifcation设置消息的激活时间。我们通过NSDate(timeIntervalSinceNow: double)构造器创建了从当前时间往后推N秒的一个时间。由于方法接受的参数timeIntervalSinceNow是double类型,我们先将Int类型seconds通过bridgeToObjectiveC()方法转换成兼容的NSNumber对象,再调用其doubleValue方法获得对应的值。
如同String之于NSString,Swift中的Int、Float类都能跟Objective-C中的NSNumber类互相兼容。由于Swift中没有提供将Int转换为double类型的方法,我们也不得不求助于NSNumber,通过bridgeToObjectiveC()方法将Int对象转换成对应的NSNumber对象。
之后我们将本地消息的时区设置为系统时区,提示消息为“计时完成!”。并最终完成此消息的注册。
接下来,我们更新了启动/停止按钮响应的startStopButtonTapped:回调方法:
func startStopButtonTapped(sender: UIButton) {
isCounting = !isCounting
if isCounting {
createAndFireLocalNotificationAfterSeconds(remainingSeconds)
} else {
UIApplication.sharedApplication().cancelAllLocalNotifications()
}
}
在启动计时器时创建并注册计时完成时的本地提醒;当计时器停止时,取消当前app所注册的所有本地提醒。
值得注意的是,在iOS8中使用本地消息也需要先获得用户的许可,否则无法成功注册本地消息。因此,我们将询问用户许可的代码片段也添加到了app启动后的入口方法中(AppDelegate中的didFinishLaunchingWithOptions):
//register notification
application.registerUserNotificationSettings(UIUserNotificationSettings(forTypes: UIUserNotificationType.Sound | UIUserNotificationType.Alert |
UIUserNotificationType.Badge, categories: nil
))
最终本地消息提醒的效果参考下图:
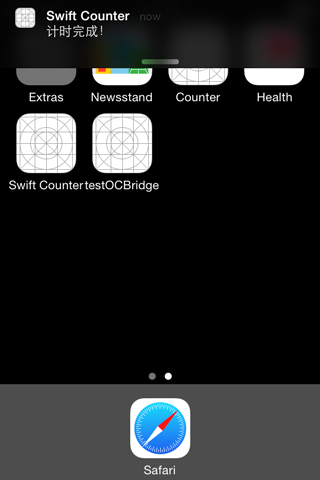
至此,一个完整的倒计时app已开发完毕。
后记
通过完成此教程,我对Swift语言的理解也更进了一步。Swift是一门全新的语言,作为开发者,我们需要不断加深对这门语言的理解,并灵活使用语言提供的特性来编程。虽然在开发中还需要大量使用Cocoa(Touch)中提供的Objective-C类库,但编程的方式已经完全改变了,不仅仅是将Objective-C代码翻译成Swift代码,而需要在代码层面进行重新思考。
自:http://swiftist.org/topics/96?page=2#31